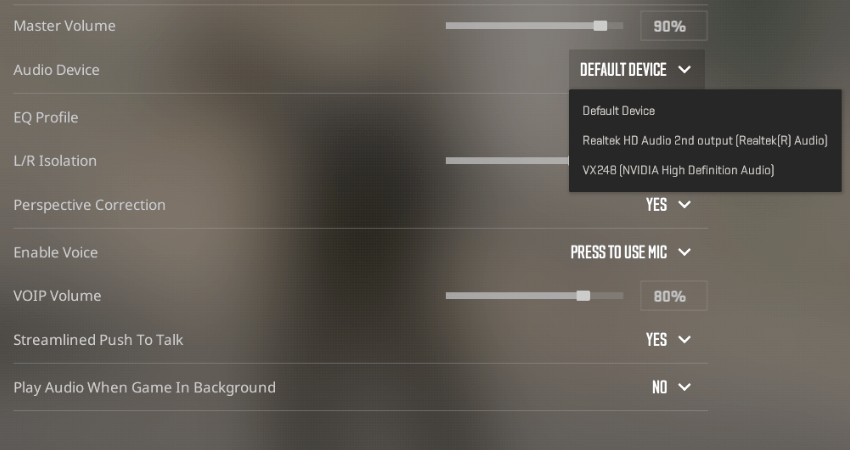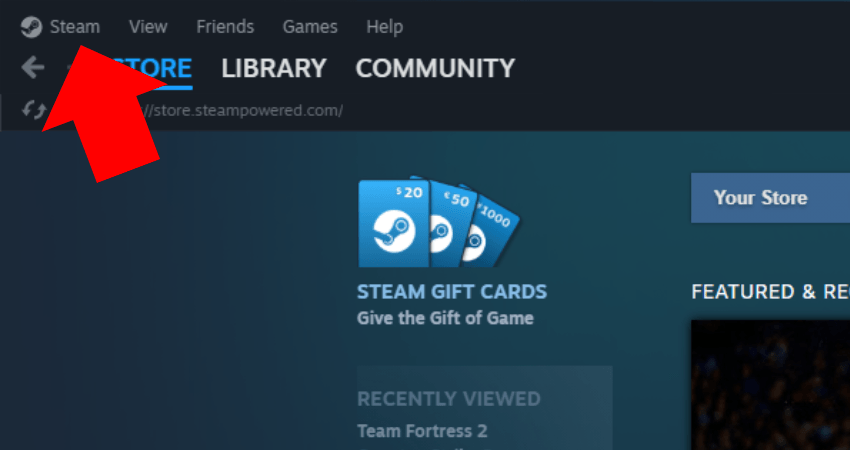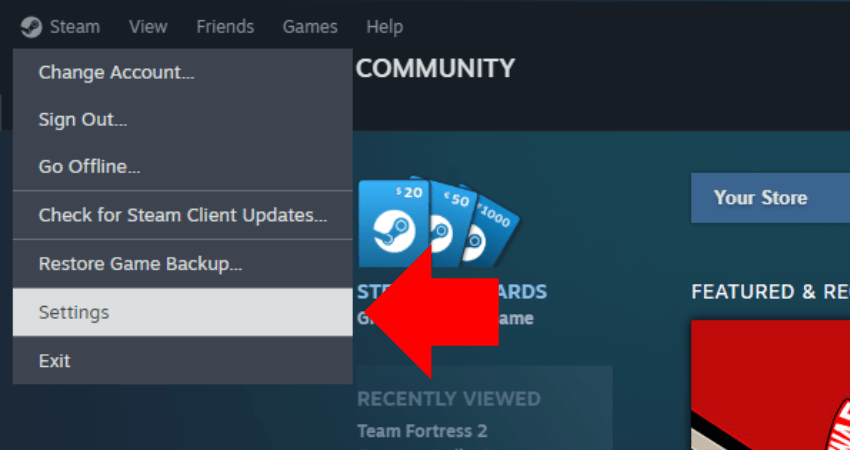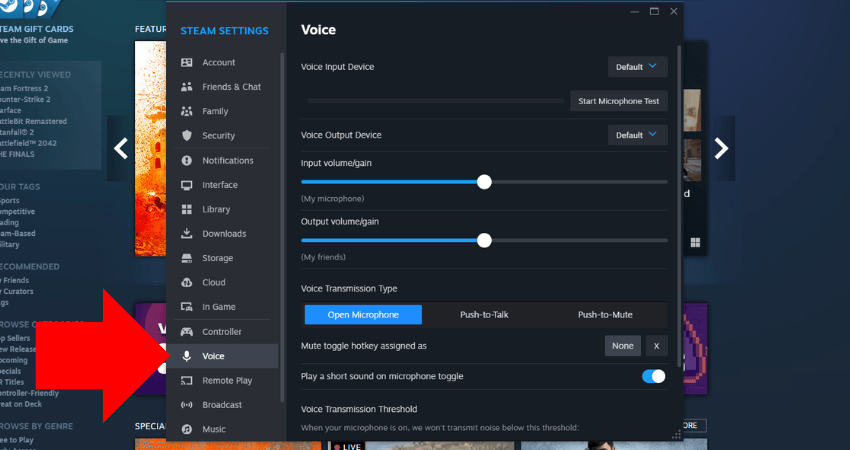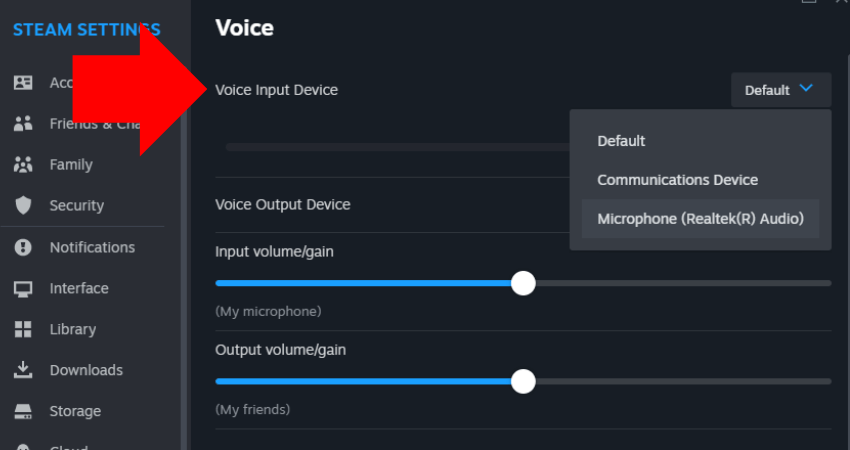Communication is one of the most crucial aspects of CS2, and one of the best ways to do that is through a microphone. However, a lot of players have trouble changing the mic in CS2. To help you with that, here is a complete guide on how to change the mic in CS2.
The Main Issue With Changing Mic in CS2
Changing the microphone, or voice input device, is a straightforward process in most video games. You go to the settings menu, then the audio settings, and select the microphone under the “Voice Input Device” or “Mic” setting. However, it’s not as simple in CS2. In fact, this is one of the most commonly highlighted issues in Counter-Stike back from the CSGO days.
When you go to the audio settings in the in-game settings for CS2, you will find an “Audio Device” setting that lets you choose between the audio devices, like headphones, connected to your computer. However, this setting is for the output device, not the microphone, which is an input device. No matter how many times you change the Audio device from this setting, your mic for CS2 won’t change. The only thing that will change is where the game’s sound is coming from.
Why Do Gamers Need to Change Mic?
There are a variety of reasons why a gamer might want to change their mic in CS2. One of the most common reasons is to diagnose and fix the mic not working issue. Many times, CS2 players notice that their voice isn’t going through the in-game voice chat despite properly connecting their microphone. It can happen when the mic gets set to default. Setting it manually to the correct microphone can sometimes fix the issue.
Another common reason a gamer would want to change the mic in CS2 is that they are live streaming and want to use a secondary mic for voice input. Bulit-in microphones on headsets sometimes don’t create high-quality voices. Therefore, many live streamers connect an expensive secondary mic dedicated to voice input.
How to Change Mic in CS2 – Step-by-Step Guide
As mentioned, you can’t change the mic in CS2 from the in-game settings. For that, you’ll have to go to the Steam audio settings. Launch Steam, click on “Steam” from the top left corner, click on “Settings,” then click “Voice,” and change the mic from the “Voice Input Device” section. To help you understand this process better, here is a step-by-step guide on how to change the mic in CS2.
- Step 1: Launch Steam and click on the “Steam” button in the top left corner of the Steam window.
- Step 2: A drop-down menu will appear. From the drop-down menu, click on the “Settings” option.
- Step 3: Another Steam window will appear. From this new window, click on the Voice” tab.
- Step 4: Finally, go to the “Voice Input Device” section and choose the mic you want to use.
TLDR
Conclusion
You can’t change the mic in CS2 from the in-game settings because there is no official setting for it. Fortunately, you can change it from the Steam settings. Follow our step-by-step instructions, and you’ll have changed your mic in no time.