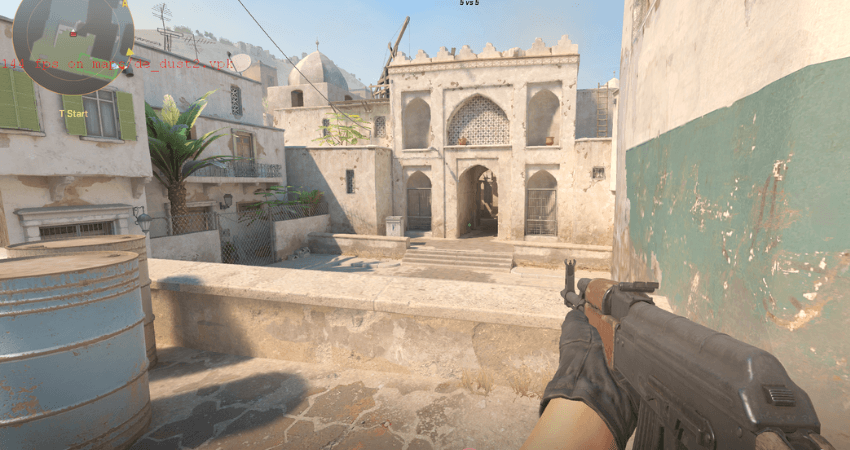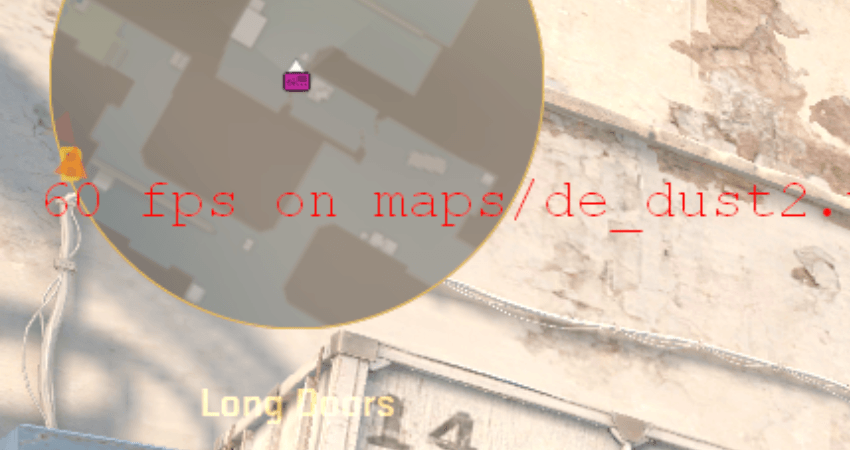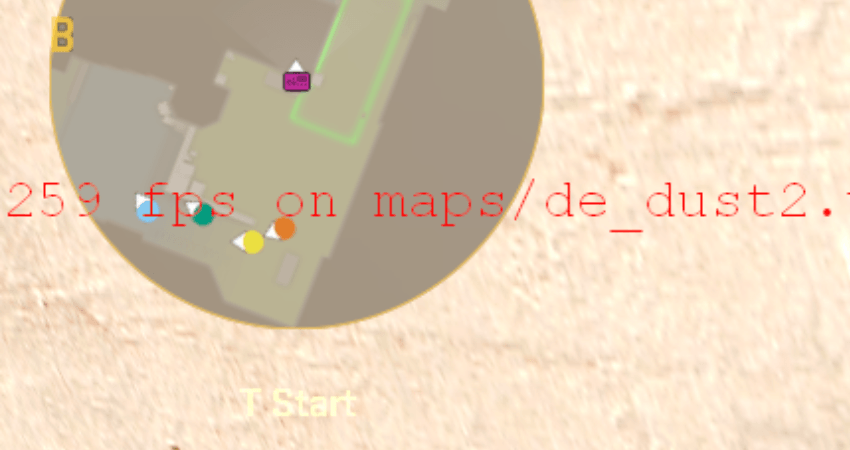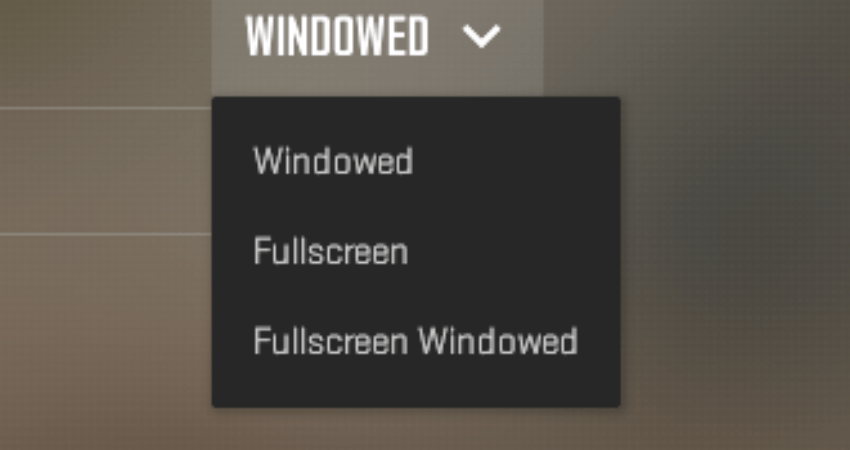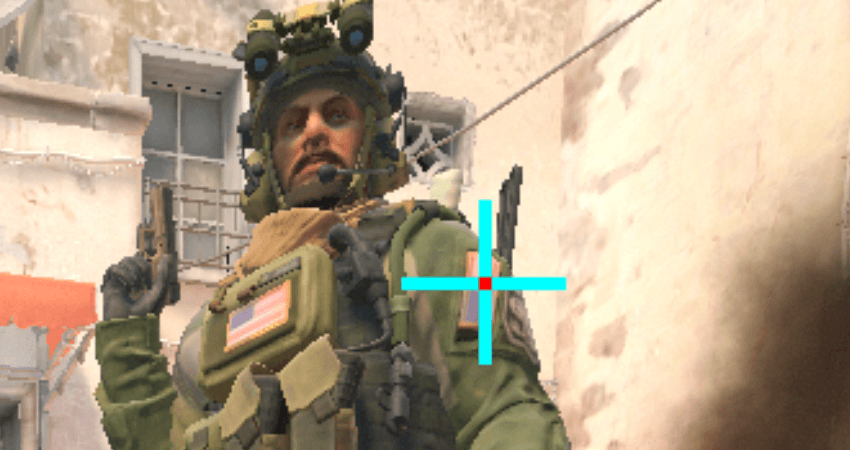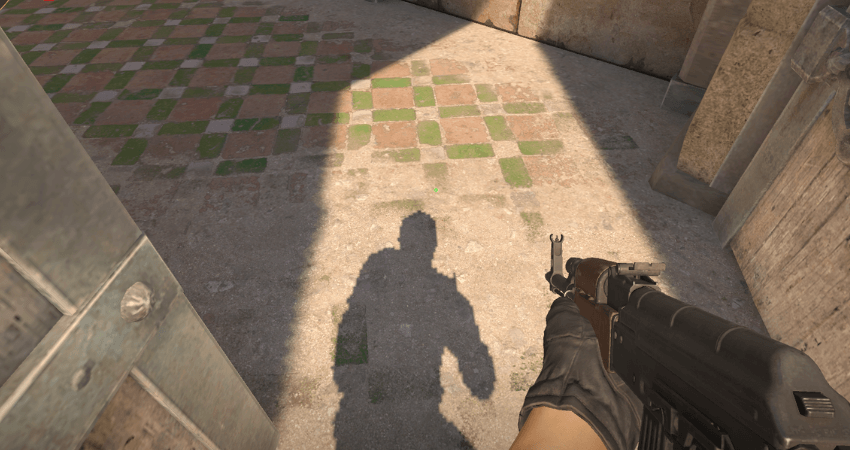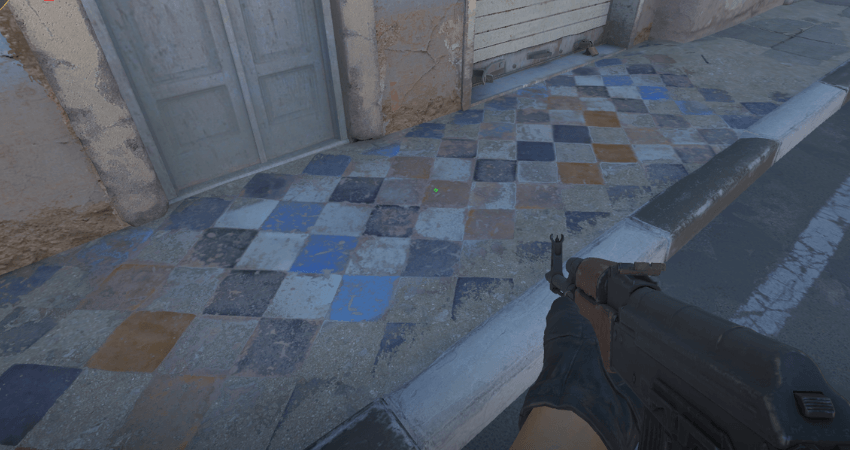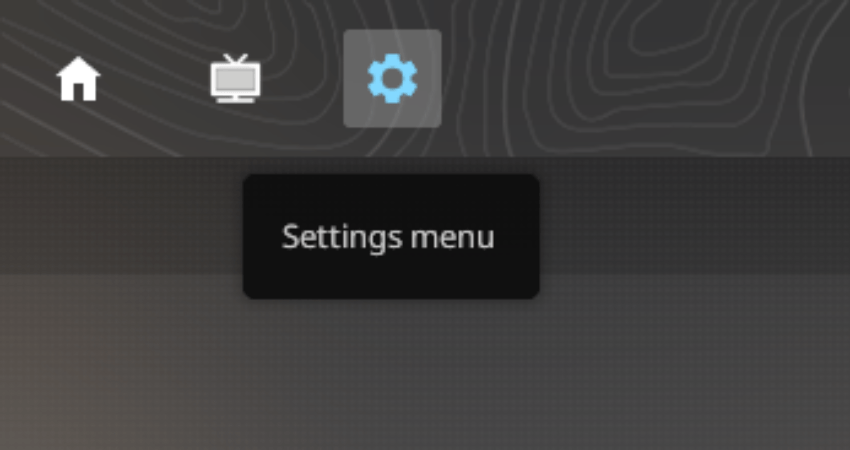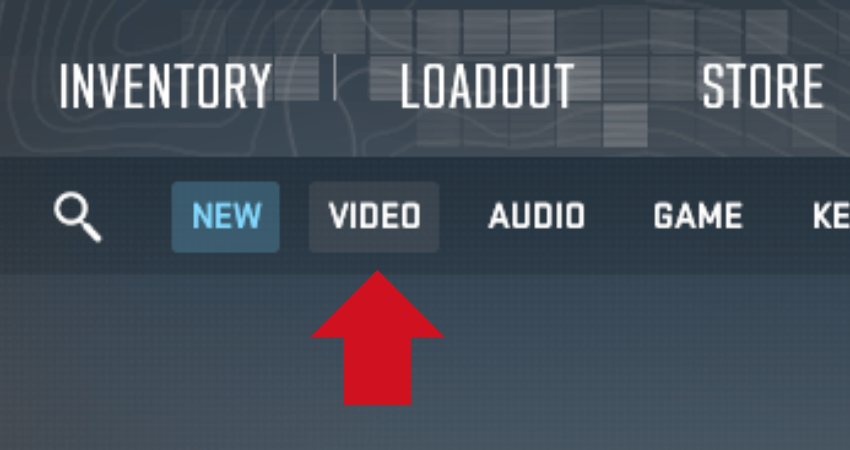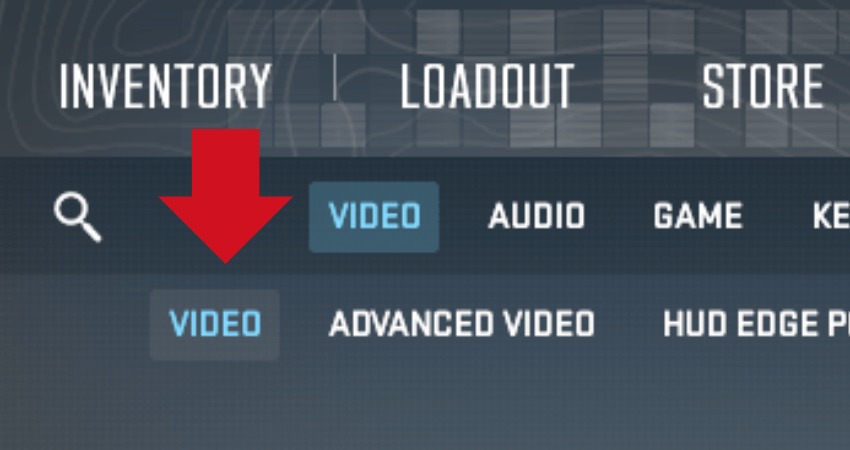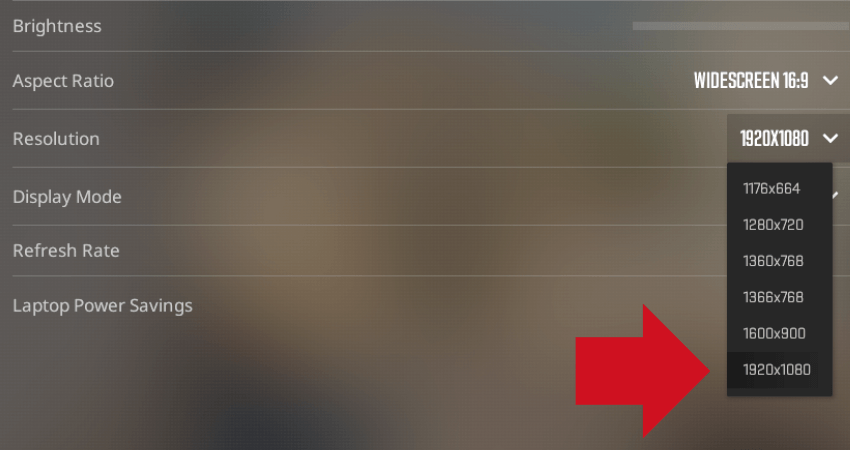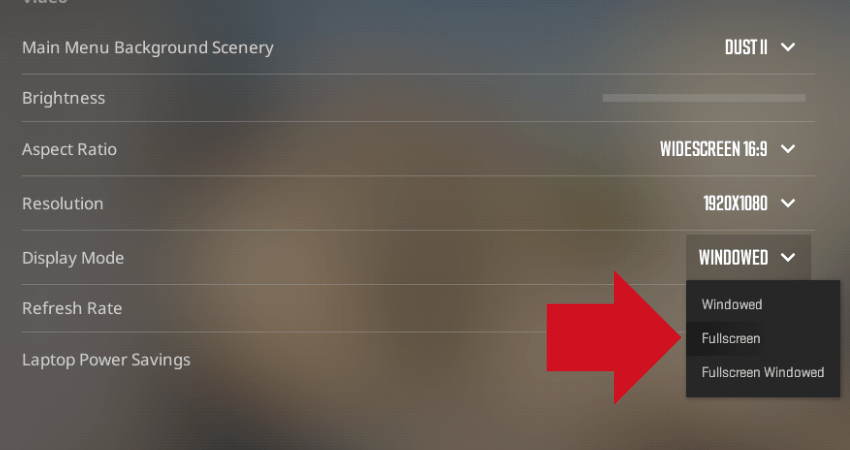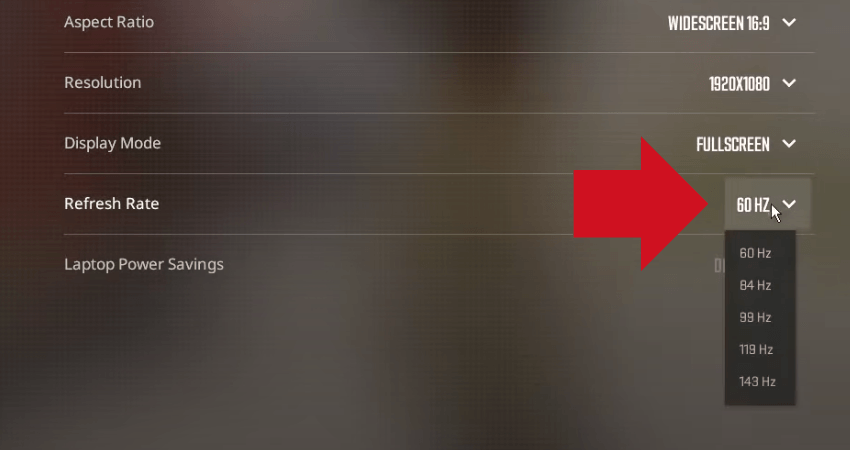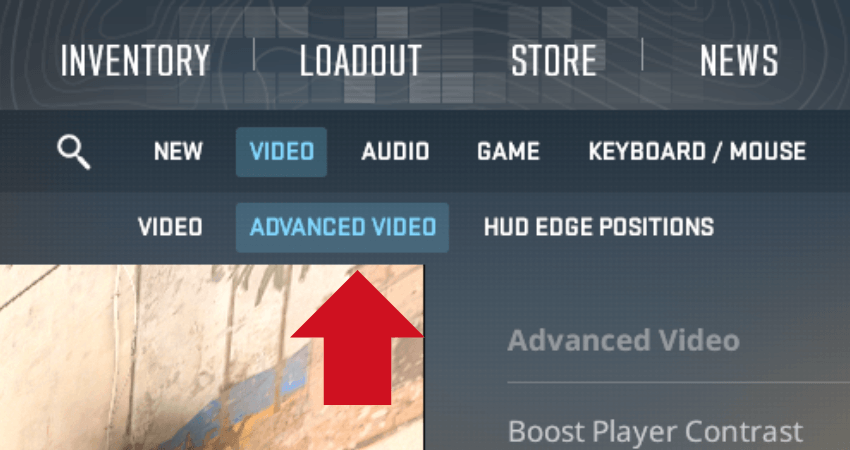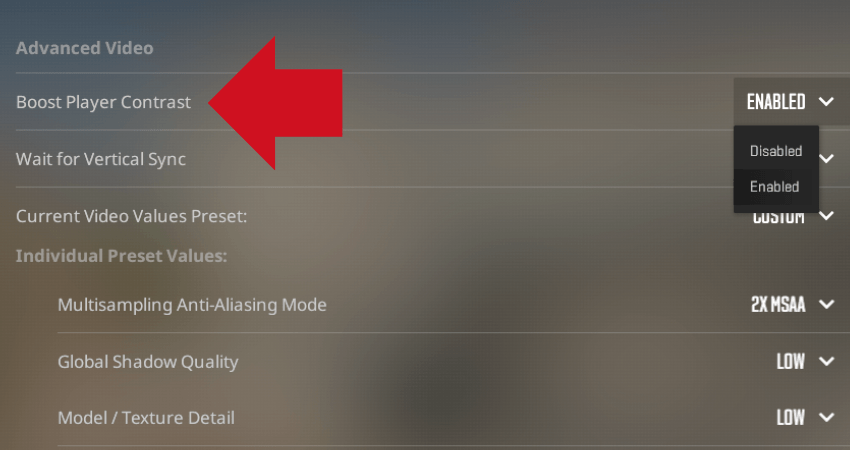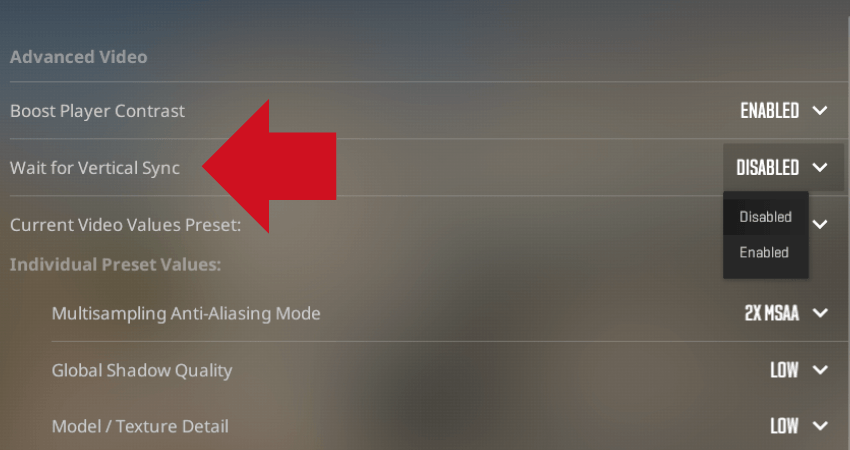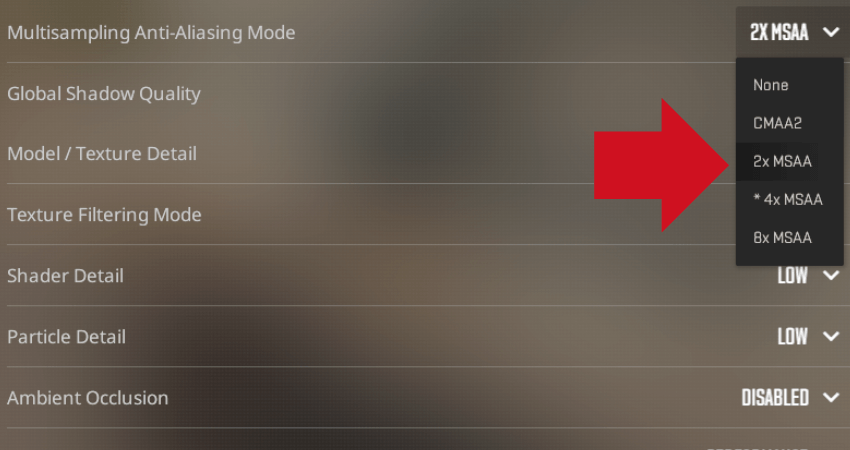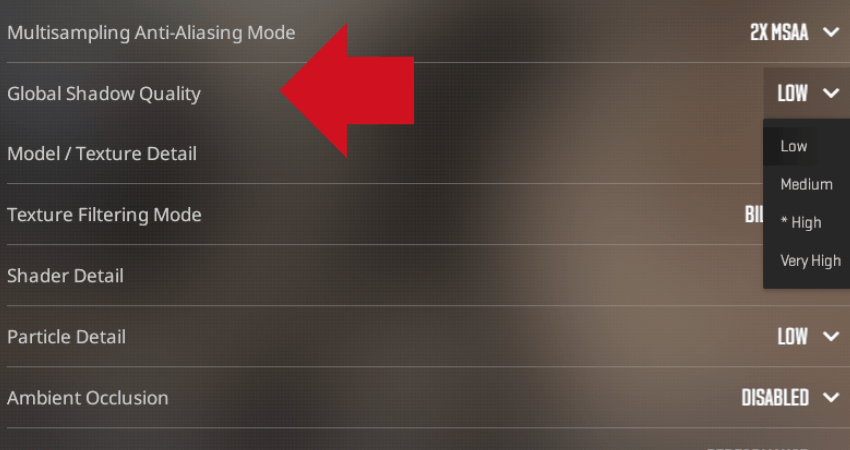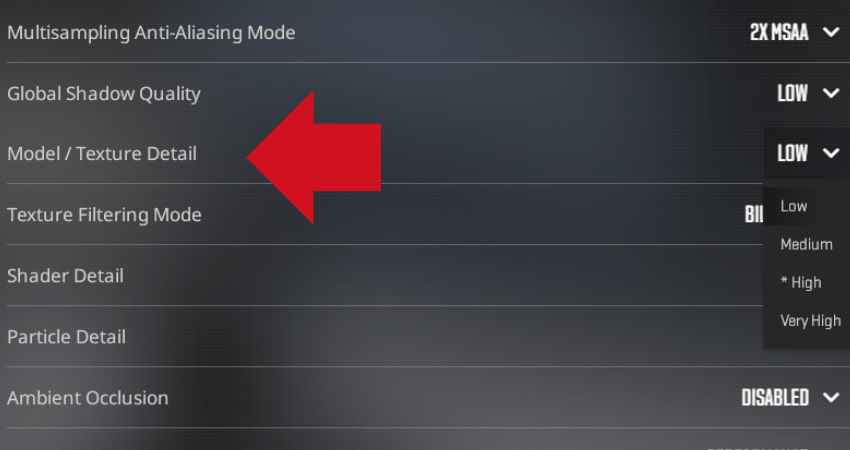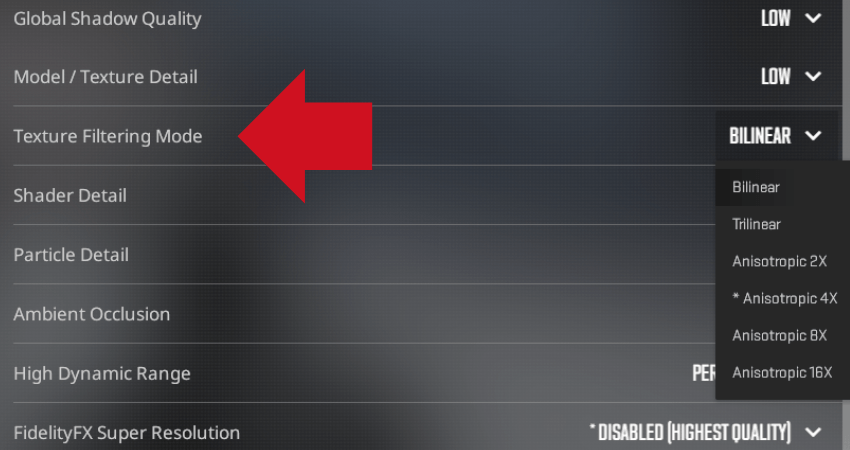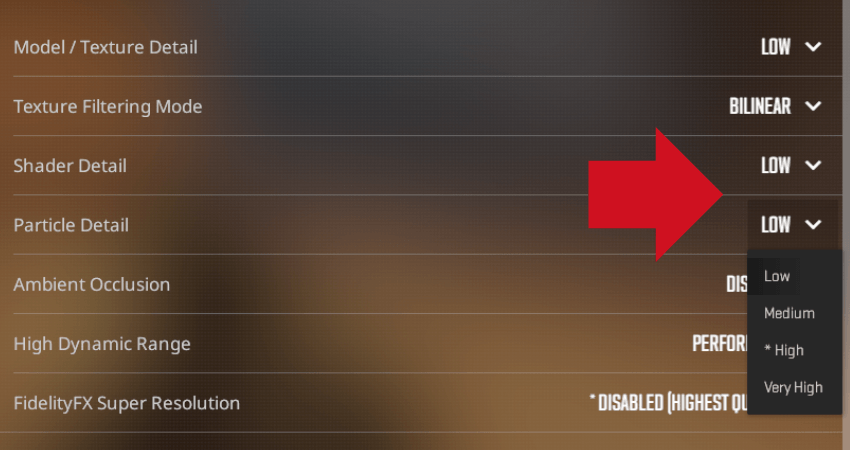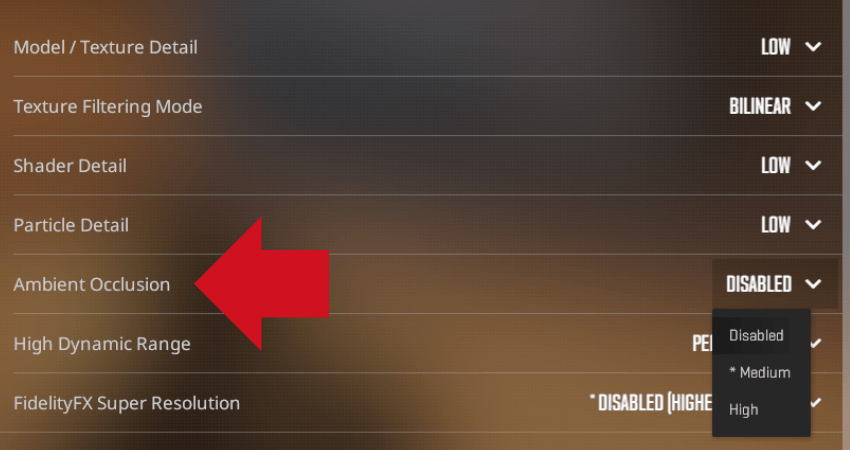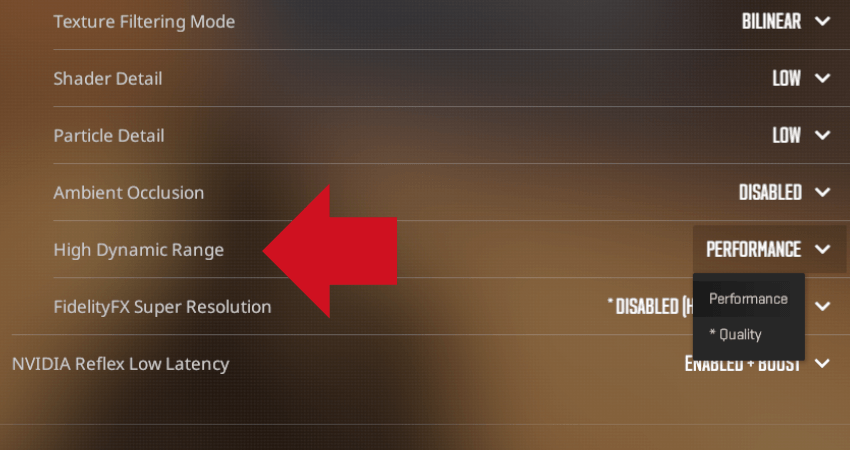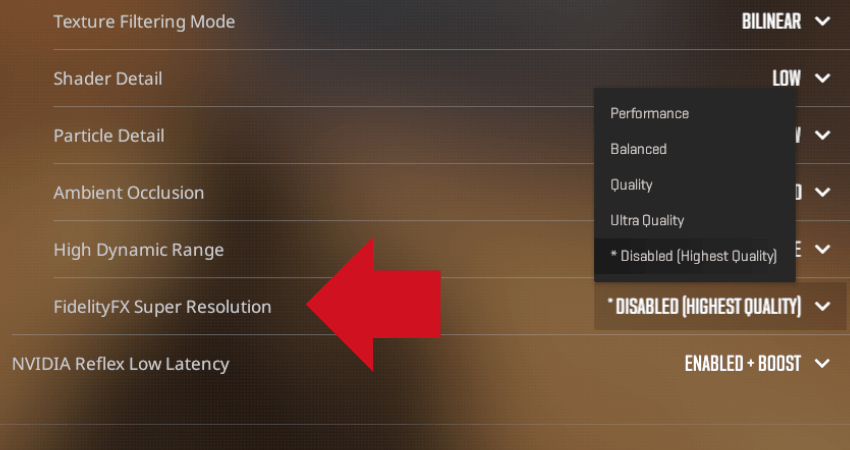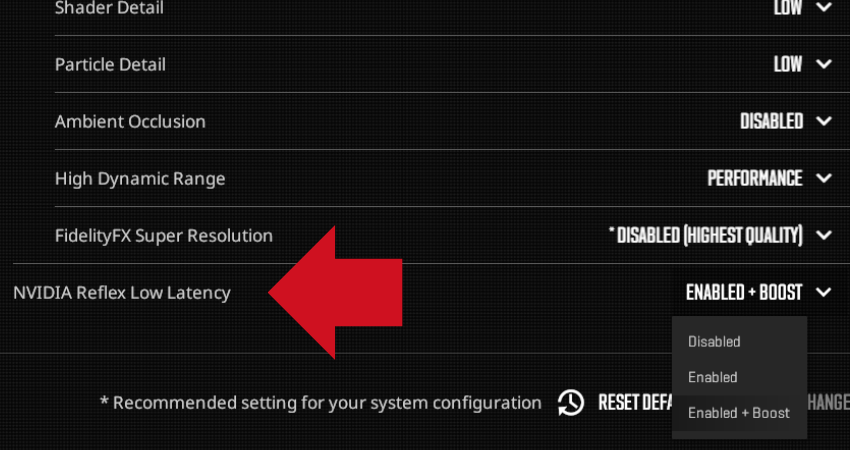CS2 is a highly competitive game, with the competition so ruthless that players try their best to get even the tiniest bit of edge over their opponents. In games like this, you need the maximum frame rate possible to avoid running into issues like lag. To help you with that, here is a complete guide on the best CS2 video settings for the max FPS.
Key Takeaways
- For CS2, a minimum FPS of 60 is essential to avoid input lag, with an average FPS target of around 90 for optimal performance.
- The ideal FPS range for competitive play in CS2 is 120 to 144, with 200+ FPS for players seeking the best performance.
- Adjusting video settings like resolution, display mode, refresh rate, and disabling V-Sync can significantly impact FPS in CS2.
- Settings such as Multisampling Anti-Aliasing, Global Shadow Quality, Model/Texture Detail, and shader and particle detail should be lowered for maximum frame rate without compromising competitive gameplay.
What is the Best Framerate for CS2?
Before we get into the settings you need to get the best FPS in CS2, we must first define what the term “Best FPS” represents so you know what to aim for. CS2 is not one of the most demanding games out there, and if you have a high-powered PC, you won’t have to worry about tinkering with the settings to boost your FPS. However, for players with an average PC, adjusting video settings might help a ton.
We have divided FPS into three categories to help you understand whether you need to change your video settings. Those categories include minimum FPS, ideal FPS, and best FPS. Depending on where your PC lies on the performance spectrum, you can expect a significant boost in your frame rate while playing CS2 and get into the higher FPS category after adjusting your settings according to our guide.
Minimum FPS 60
Gone are the days when 30 FPS was considered the minimum. In the PC gaming community, 30 FPS is a barely playable frame rate. It is only acceptable for story mode games played on 4K resolution on the highest video settings. For esports-style competitive games like CS2, getting only 30 FPS puts players at a disadvantage with massive input lag that messes up their ability to aim accurately.
The minimum FPS you should get for a game like CS2 is 60. However, this is not the average FPS. You must have a consistent 60 FPS frame rate with nearly zero dips in graphically intense situations. To get this type of frame rate where the minimum FPS doesn’t drop below 60, you should shoot for an average FPS of 90.
Fortunately, as mentioned, CS2 is not a video game that requires high-powered, expensive hardware. Getting an average frame rate of around 90 in CS2 is relatively easy. Almost all average PC builds can achieve this. Even older laptops can give you an average frame rate of 80 to 90. However, if you are getting below 60 FPS, even after applying all the settings mentioned in our guide, you should seriously consider upgrading your hardware.
Ideal FPS 120 – 144
The ideal FPS range for competitive first-person shooters is around 120 to 144. This range is considered the sweet spot within the gaming community, which is also why the most popular gaming monitors have a refresh rate of 144 Hz. If you have an average FPS of over 144, you will face almost zero issues with low FPS, like input lag and aim delay.
Best FPS 200+
Finally, if you want the absolute best frame rate with zero compromise on performance, you need 200+ FPS. If you need the most out of this frame rate, you can get a 240 Hz refresh rate monitor. While higher refresh rate monitors are available, and you can reach up to 360 FPS in CS2, anything beyond 240 FPS and the refresh rate of 240 Hz would be more than enough for even the most competitive CS2 player.
Video Settings in CS2 that Drastically Affect FPS
There are a bunch of video settings in CS2 and don’t worry, we’ll look at all of them in our step-by-step guide. However, some of them impact FPS much more than others. You can play around with these settings to develop a preset according to your own preferences. To do that, you first need to understand how they work. Here is a breakdown of all essential video settings in CS2 and how they affect the graphics and frame rate.
Resolution
The resolution determines the amount of pixels that get displayed on your screen. Ideally, it should match the resolution of your screen. However, if you have a higher resolution monitor, like 1440 or 4k, setting the game to those higher resolutions will significantly drop your FPS. For the best FPS in CS2, set the resolution to 1920×1080 or lower if you have an old laptop struggling to get even 60 FPS.
Display Mode
The second setting to focus on from this section is the display mode. The display mode determines whether the game will run as a separate window like the ones for File Explorer and your internet browser or if it will cover the whole screen. If your main goal is maximum frame rate, ensure the display mode is “Fullscreen” or “Fullscreen Windowed.” If you set it to the “Windowed” only option, you might experience frame drops.
Refresh Rate
After the display mode and resolution, you can move on to the “Refresh Rate.” The refresh rate is a property of your monitor. It determines the amount of frames that your monitor can create per second. For example, a refresh rate of 60 Hz tells that your monitor can display 60 unique pictures every second. Professional gamers usually prefer higher refresh rate monitors since they help create a more accurate image.
However, even if you own a higher refresh rate monitor, it can sometimes stay locked on a lower Hz mode by default. This issue commonly happens within the in-game CS2 setting for refresh rate. Therefore, if you have connected to a higher refresh rate monitor and wish to reap the benefits, ensure the in-game refresh rate is the highest available. It should correspond to the highest refresh rate of your monitor.
V-Sync
Of all the video settings available in CS2, V-Sync is probably the last one you should consider enabling. But what does it even do? While playing certain video games, you might have experienced an issue called screen tearing, where the image on your screen gets split with the upper portion not matching the lower one. V-Sync fixes this issue.
However, one consequence of V-Sync is that it locks your frame rate. In other words, your frame rate can’t go up even if your PC can push higher FPS. The second issue with this technology is that it induces a ton of input lag that completely messes up your aim accuracy. Because of all that, one of the first settings that competitive gamers turn off is V-Sync.
Multisampling Anti-Aliasing
Up next, we have Multisampling Anti-Aliasing. It is a technology that smooths out the curved edges of in-game elements like player character models. However, this technology uses up much of your computer’s resources, leaving little for the frame rate.
That said, having zero Multisampling Anti-Aliasing makes the game look unappealing. If you want to get the best of both worlds, with minimal jagged edges and a high frame rate, we recommend setting Anti-Aliasing to 2X MSAA. Depending on the performance of your PC, you can even bump Anti-Aliasing up a bit.
Global Shadow Quality
Shadows are essential in competitive video games like CS2. Since these shadows are real-time, players can use them to figure out enemy positions. For instance, let’s say an enemy is about to peak from a corner you are aiming at. If the light source is on the opposite side of the corner, you will see the enemy’s shadow and get more time to react.
In many video games, setting the Global Shadow Quality to the lowest option eliminates all shadows from the map. Fortunately, that does not happen in CS2. Regardless of the Global Shadow Quality in the game, you’ll be able to see enemy shadows. They’ll just be a bit blurry. We recommend keeping it on the lowest option for a boost in frame rate.
Texture Filtering Mode and Model / Texture Detail
Some other essential settings to look at include Texture Filtering Mode and Model / Texture Detail. The first determines the resolution of all the textures you see in the game. We recommend keeping this low, especially for players running the game on an old laptop.
The second setting determines how certain textures will look in the game. However, according to our testing, keeping it on the lowest option doesn’t significantly reduce the game’s visual quality but drastically improves the frame rate. The slight visual quality boost that both settings offer is not worth the frame rate drop for competitive players.
Shader Detail and Particle Detail
Finally, we have the shader and particle detail. The shader detail controls how lighting and shading get applied to surfaces in the game. For instance, as objects move close to a wall, what kind of reflection or lighting effect will they cast?
Secondly, the particle detail controls how all the particle effects in the game look. It includes flames, gunshot effects, explosion effects, and more. The higher this setting is, the prettier all those effects will look. Since your goal is maximum frame rate and not making the game look better, we recommend keeping both settings at the lowest possible option.
Best CS2 Video Settings for Max FPS – Step-by-Step Guide
- Step 1: Launch CS2 and go to the “Settings Menu.” To do that, click on the gear icon in the upper left corner of the home screen.
- Step 2: Once inside the settings menu, you’ll see several different setting options. Click on the “Video” option to open video settings.
- Step 3: You will see three additional options inside the video settings. From the three options available, click on the “Video” tab.
- Step 4: Go to the “Resolution” setting, click the downward-facing arrow toward the very right of this row, and select 1920×1080.
- Step 5: Go to “Display Mode” and set it to either the “Fullscreen” option or the “Fullscreen Windowed” option, similar to how you set resolution.
- Step 6: Move to the “Refresh Rate” and set it to the highest available. If it isn’t available, ensure the display mode is “Fullscreen.”
- Step 7: From the top middle section of the screen, click on the “Advanced Video” tab to access additional video settings.
- Step 8: Enable the “Boost Player Contrast” setting. While it doesn’t improve your FPS, it makes enemy players easier to see.
- Step 9: Turn off the “Wait for Vertical Sync” setting. As mentioned, Vertical Sync, or V-Sync, induces a lot of unnecessary input lag.
- Step 10: Set “Multisampling Anti-Aliasing Mode” to “2X MSAA” since this setting offers an optimal balance between visuals and FPS.
- Step 11: Set the “Global Shadow Quality” to “Low” since you can spot enemies through their shadows even on the lowest setting.
- Step 12: “Model / Texture Detail” should be set to “Low” since there is a minor if any, visual difference on “Low” with a high FPS boost.
- Step 13: Go to the “Texture Filtering Mode” and set it to the “Bilinear” option, the lowest option for this setting.
- Step 14: Set both “Shader Detail” and “Particle Detail” to “Low” since they are unnecessary for competitive play and reduce FPS.
- Step 15: Turn off or “Disable” the “Ambient Occlusion” setting. Doing so improves FPS and helps spot enemies easily in dark areas.
- Step 16: Move to the “High Dynamic Range” option and set it to the “Performance” option for the most framerate possible.
- Step 17: Set the “Fidelity FX Super Resolution” setting to the “Highest Quality” since lowering this setting will make CS2 look bad.
- Step 18: Finally, set “NVIDIA Reflex Low Latency” to the “Enable + Boost” option regardless of the hardware in your PC.
TLDR
Conclusion
To reach your maximum potential in CS2, you need to achieve a high frame rate. A low frame rate would always suppress your potential because of issues like lag. Fortunately, you now know how to get Max FPS in CS2. If you don’t want to deal with all the nitty-gritty of the settings, just follow our step-by-step guide, and you’ll be good to go.
FAQ
Why is achieving a high FPS important in CS2?
High FPS is essential in CS2 because it ensures smooth and responsive gameplay. It reduces input lag, enhances aiming accuracy, and provides a competitive advantage by allowing players to react more quickly to in-game situations.
What if I have a lower-end PC? Can I still achieve good FPS in CS2?
Yes, even players with lower-end PCs can achieve good FPS in CS2. The guide outlines settings that can be adjusted to improve performance without compromising the gaming experience, making it accessible to a wide range of hardware.
Do I need a high-refresh-rate monitor to benefit from higher FPS?
While high-refresh-rate monitors, such as 144 Hz or 240 Hz, can further enhance the gaming experience, the guide explains that achieving a high FPS is valuable even on standard 60 Hz monitors. It improves overall gameplay, but players can still benefit from optimizing their settings on any monitor.
Can I use these settings for other competitive games as well?
While the guide is tailored for CS2, the principles and settings discussed can be applied to other competitive first-person shooter games. Gamers can adapt and experiment with these settings to achieve optimal performance in various titles.
Will adjusting these settings negatively impact the visual quality of the game?
The guide takes into account the balance between visual quality and FPS. It recommends settings that can enhance performance while maintaining an enjoyable visual experience. Players can fine-tune the settings based on their preferences to find the right balance for their gaming setup.