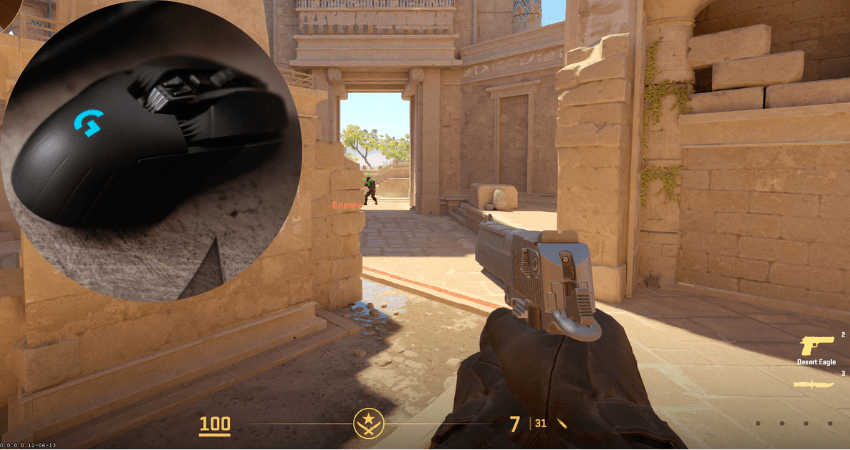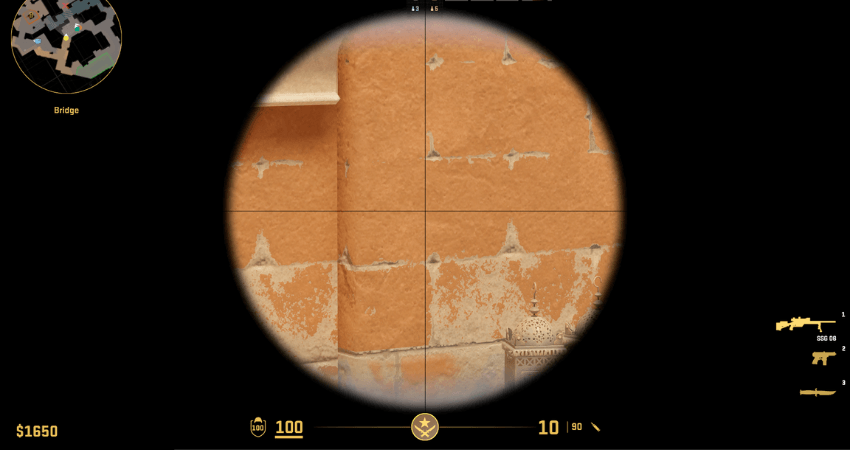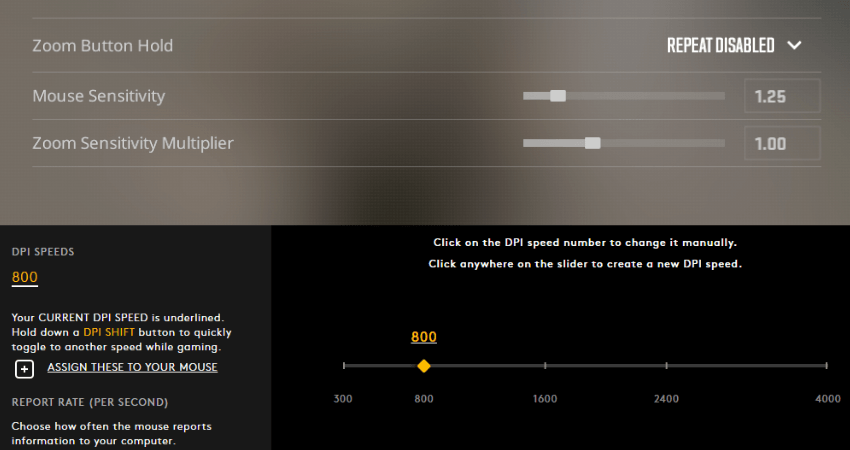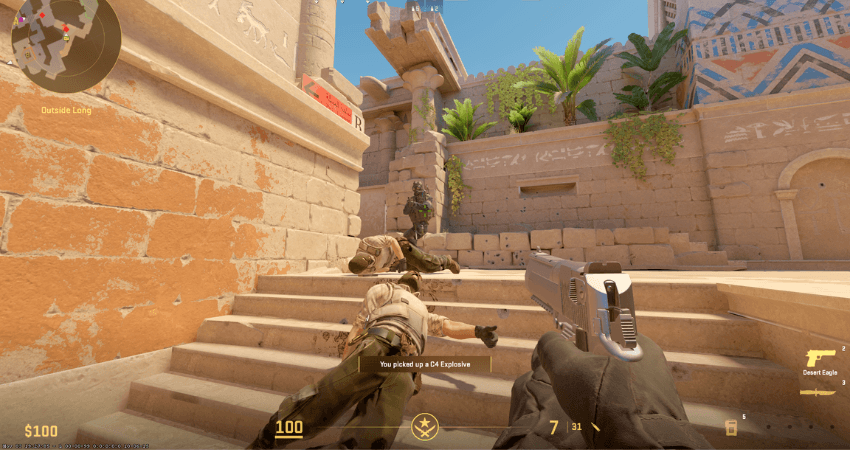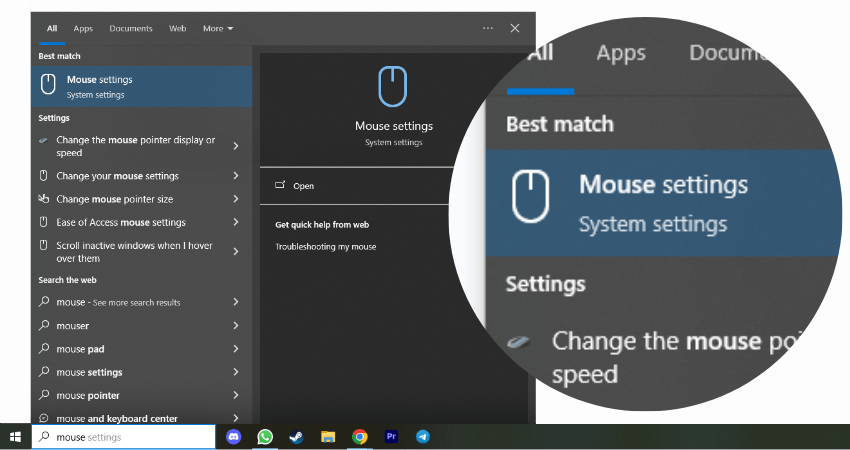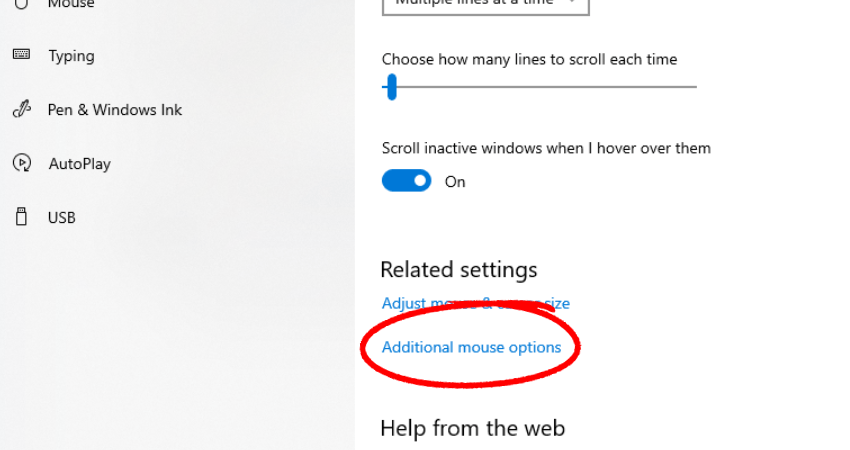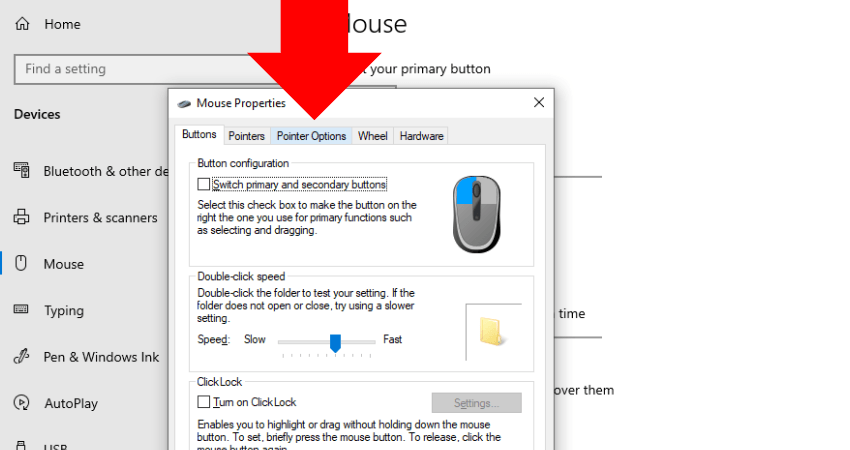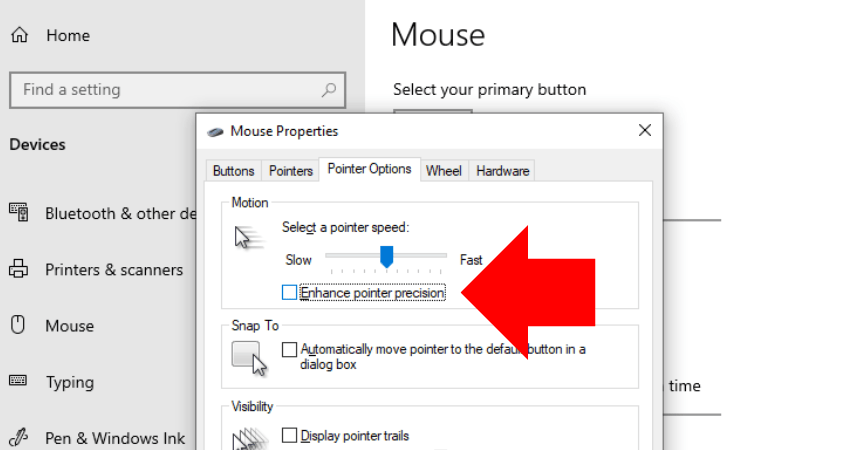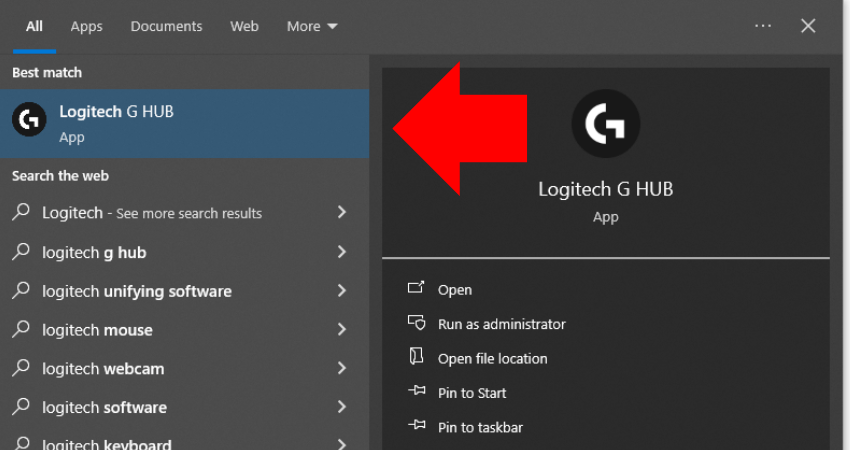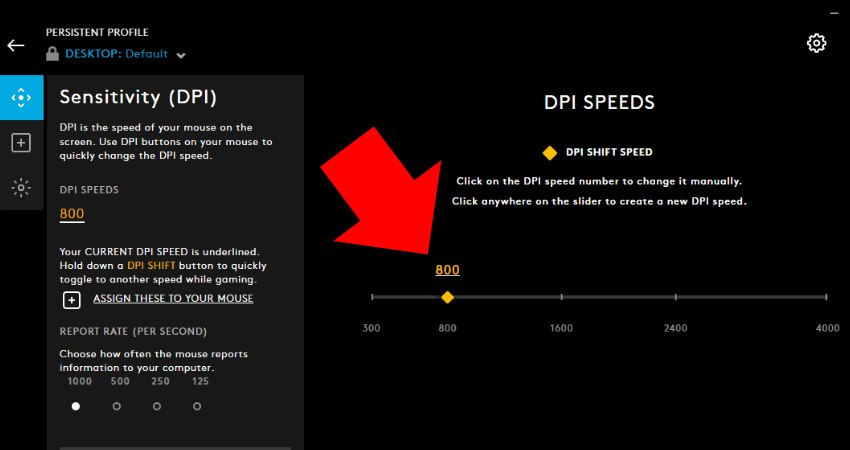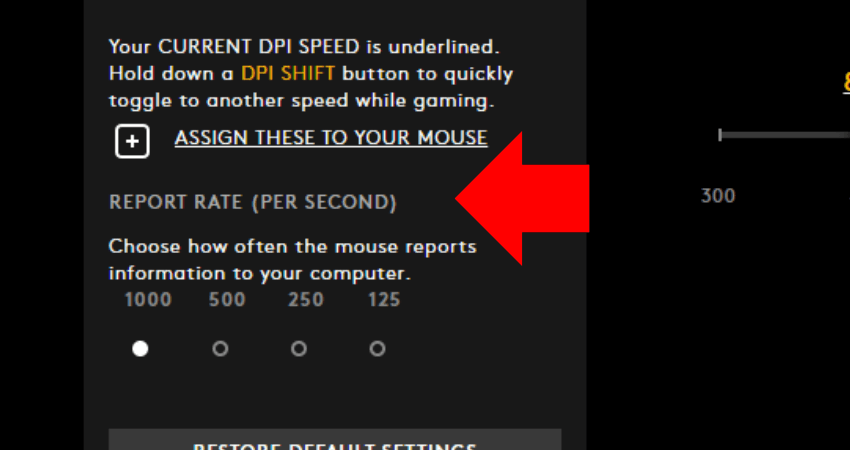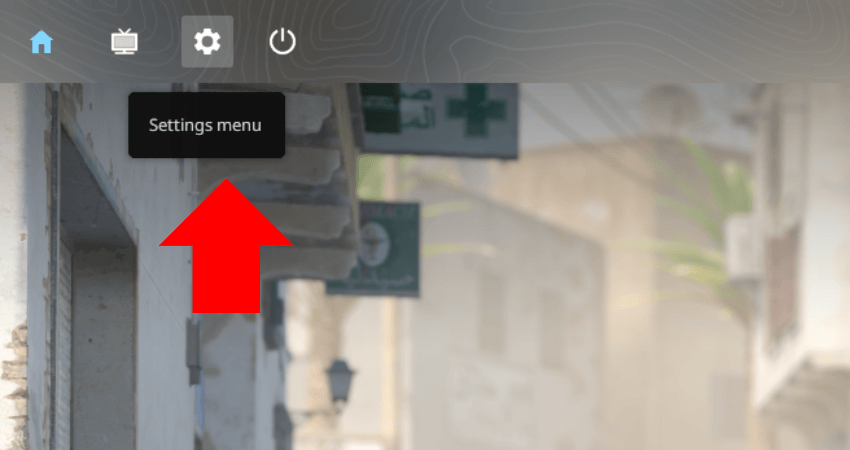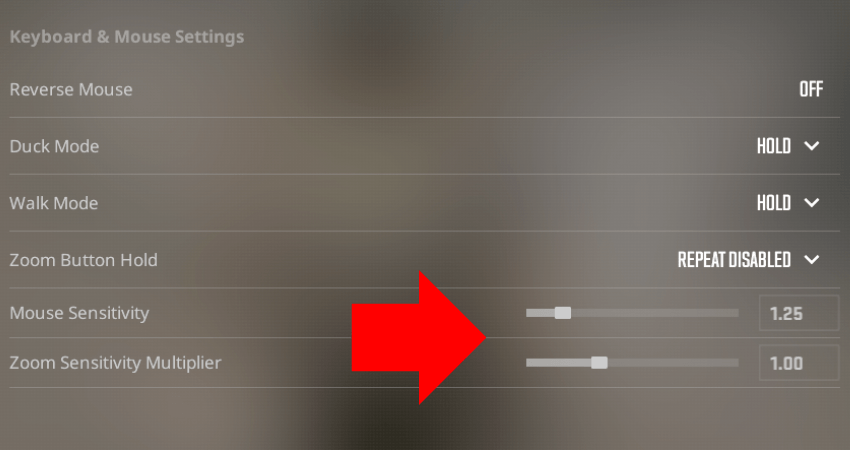CS2 is a first-person game, which means you’ll be using your mouse a lot while playing CS2 matches. Therefore, you must have optimal mouse settings if you don’t want to be held back on your performance. To help you with that, here is a complete guide on the best mouse settings in CS2.
Understanding Sensitivity
Aiming is one of the fundamental gameplay elements of first-person shooter games like CS2, where a player’s aim accuracy and precision dictate how good they are at the game. The primary mouse setting that affects both aim accuracy and precision is sensitivity, which is why the option to change it is available in all first-person and even third-person shooter games. But what exactly is sensitivity?
You probably know how aiming works. You move your mouse to move the crosshair and align it on an enemy before firing the weapon. Whichever direction your mouse moves, the crosshair follows. What determines how much the crosshair will move based on the movement of your mouse is called sensitivity.
In other words, sensitivity in CS2 is a setting that defines how the movements of your mouse get translated into the movements of the crosshair on your screen. If your sensitivity is higher, small movements of your mouse will translate to high movements of the crosshair. If the sensitivity is lower, you’ll have to move your mouse a long distance to move the crosshair a tiny amount.
Zoom Sensitivity
If you check out the keyboard and mouse settings inside CS2, you’ll see that there are two options for sensitivity. The first one is the Mouse Sensitivity, and the other one is the Zoom Sensitivity Multiplier. The slider for Mouse Sensitivity is self-explanatory. You can move the slider to adjust your sensitivity. What many players don’t know about is the Zoom Sensitivity Multiplier.
In a nutshell, the Zoom Sensitivity Multiplier determines your mouse sensitivity while scoped in with a weapon like the AWP. The number represents the exact multiple that will apply to your Mouse Sensitivity to create a new zoom sensitivity. If the multiplier is 1, the Zoom Sensitivity will be the same as your Mouse Sensitivity. If it’s 2, the Zoom Sensitivity will double, and if it’s 0.5, the sensitivity will get halved.
DPI, In-Game Sensitivity, and eDPI
The in-game sensitivity slider alone does not determine how much the crosshair will move in relation to the movement of your mouse. In other words, you and some other players can have the same in-game sensitivity but a completely different mouse-to-crosshair movement ratio. That’s because of something called DPI.
DPI represents the number of pixels or dots the crosshair will move on your screen as your mouse moves one inch. That’s where the term DPI or Dots Per Inch comes from. To understand how this works in the simplest way possible, think of DPI as the sensitivity of your mouse that is separate from the in-game sensitivity. Changing your DPI requires the mouse customization software for your specific mouse, which you can easily find by googling the model of your mouse.
So, now we have the in-game sensitivity and the DPI. When you multiply both values, you get eDPI, or effective DPI, which is the actual value that determines how your crosshair moves based on mouse movements. Two players with the same eDPI will always have the same mouse and crosshair movement feel. Therefore, gamers primarily use eDPI to communicate their mouse settings.
Raw Input
One Windows setting that completely throws off your final eDPI is enhanced pointer precision. This setting changes your sensitivity based on how fast you move your mouse. However, to have a consistent aim, you need consistent sensitivity. To do that, you can turn this setting off. When you do that, you’ll have something that, in the world of gaming, is called raw input.
Finding the Right eDPI
Unfortunately, there is no correct answer for the perfect eDPI, DPI, or in-game sensitivity that serves as the best for each CS2 player. You’ll have to do some trial and error to determine what combination of DPI and in-game sensitivity results in the best eDPI for your particular play style. But don’t worry. We won’t leave you in the dark.
As a rule of thumb, you should keep several things in mind while figuring out the right eDPI for you. Firstly, you should consider using a lower eDPI for better precision. If you use high eDPI, you won’t be able to line up precise headshots since the crosshair will move too much with the slightest movement of your mouse.
Secondly, the eDPI should be high enough, allowing you to do a complete 180 in CS2 with one mouse swipe from left to right without your mouse falling off the mouse pad. Also, whatever eDPI value you decide on, you should select a high DPI value and a lower in-game sensitivity to achieve that eDPI to avoid an issue called frame skipping. Finally, your eDPI should range from 600 to 1200. As for the Zoom Sensitivity Multiplier, we recommend keeping it at 1x.
Best Mouse Settings in CS2 – Step-by-Step Guide
- Step 1: Type “mouse” in the Windows search bar and click the “Mouse Settings” option.
- Step 2: Select “Additional mouse options,” and another window will pop on your screen.
- Step 3: From the new window, select the “Pointer Options” tab.
- Step 4: Uncheck the “Enhance pointer precision” option, click “Apply” and then click the “OK” button.
- Step 5: Launch the mouse customization software for the particular model of your mouse.
- Step 6: Set the DPI to whatever value you like using the guidelines above.
- Step 7: Set the Report or Poling Rate to the highest value available.
- Step 8: Launch CS2 and go to the settings menu.
- Step 9: Click on the “Keyboard/Mouse” tab.
- Step 10: Set the Mouse Sensitivity and Zoom Sensitivity Multiplier to whatever value you like based on the guidelines above.
TLDR
Conclusion
Optimizing mouse settings in CS2 is paramount for gamers to maximize their performance. The in-game sensitivity, DPI, and eDPI directly affect aim accuracy and precision. While there’s no one-size-fits-all solution, you can use this guide to fine-tune settings to your personal preferences. Remember, once you try a new setting, give it at least ten days before deciding whether it’s working for you.