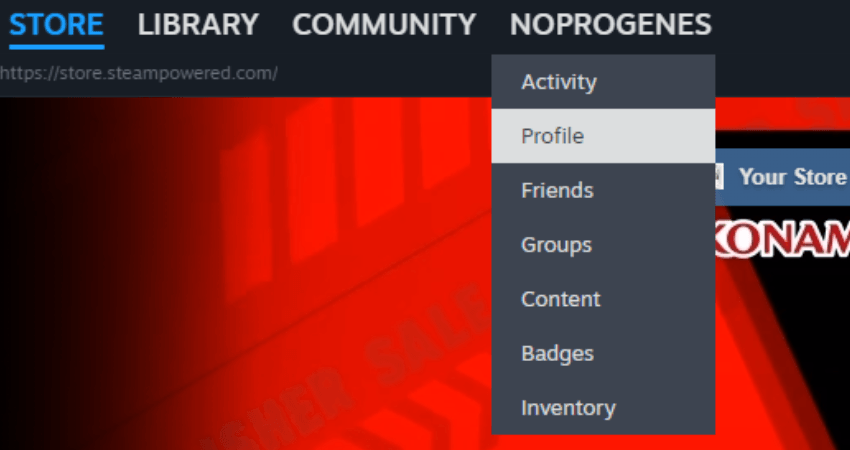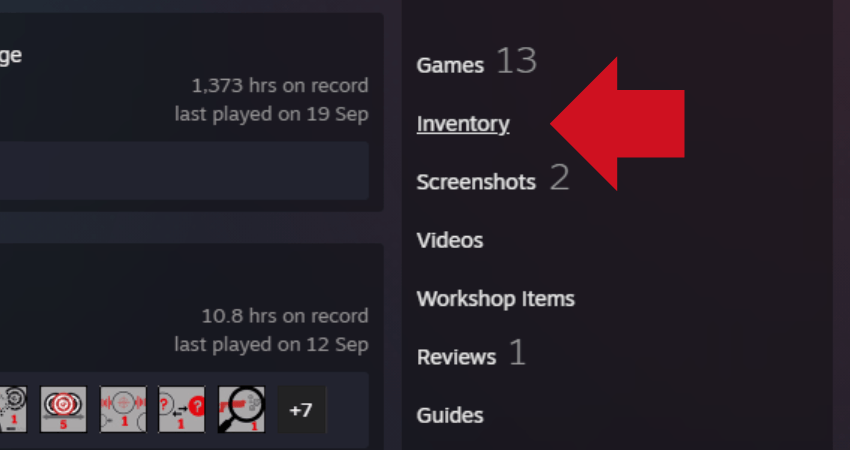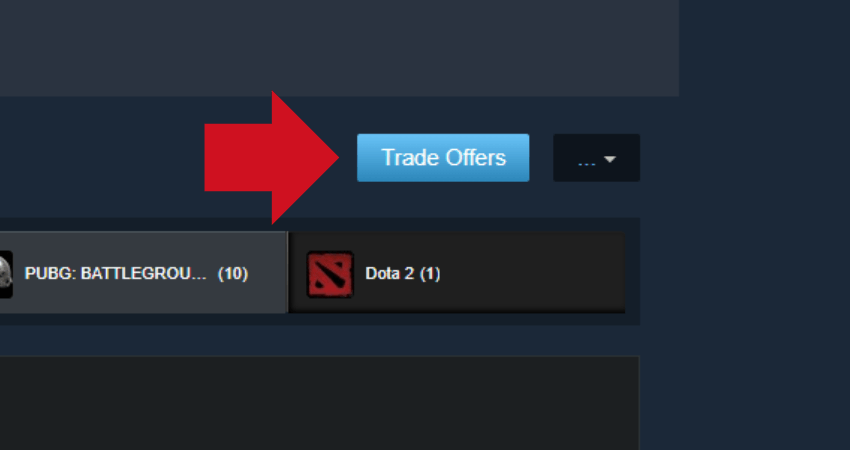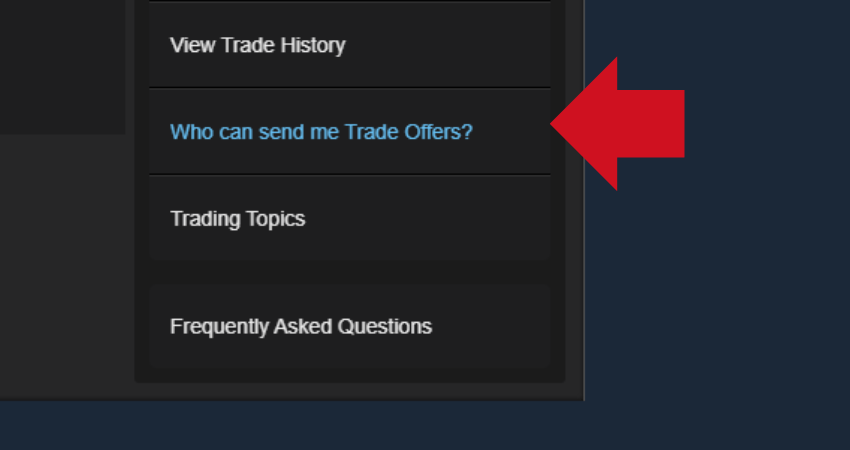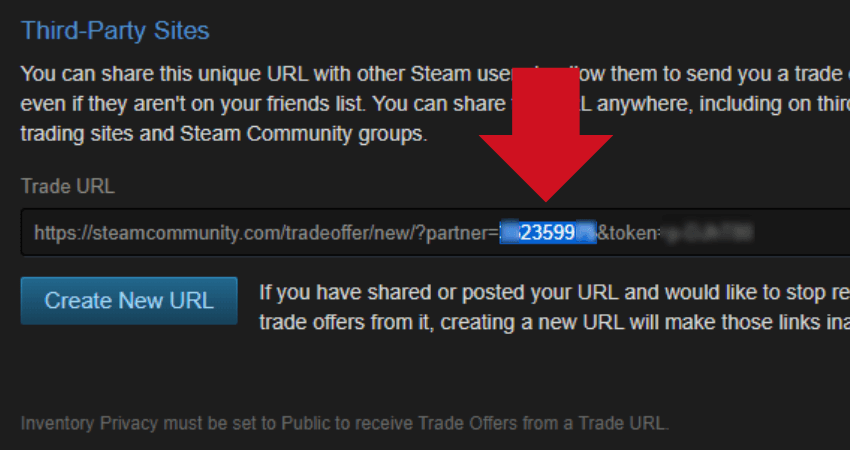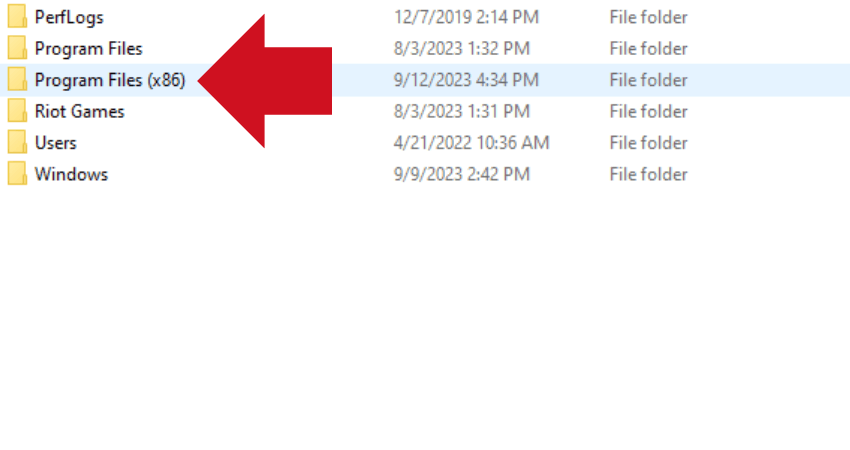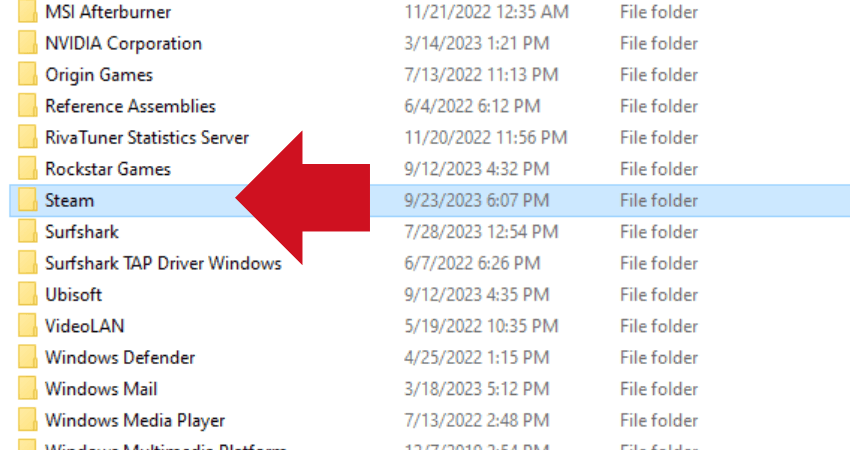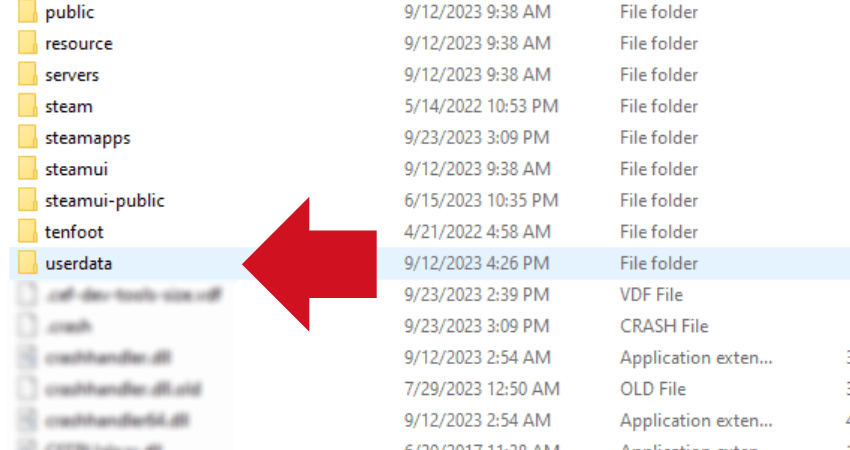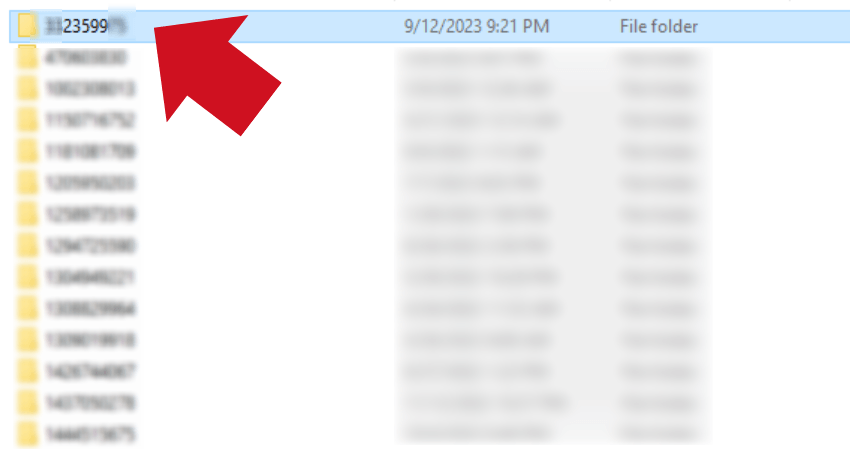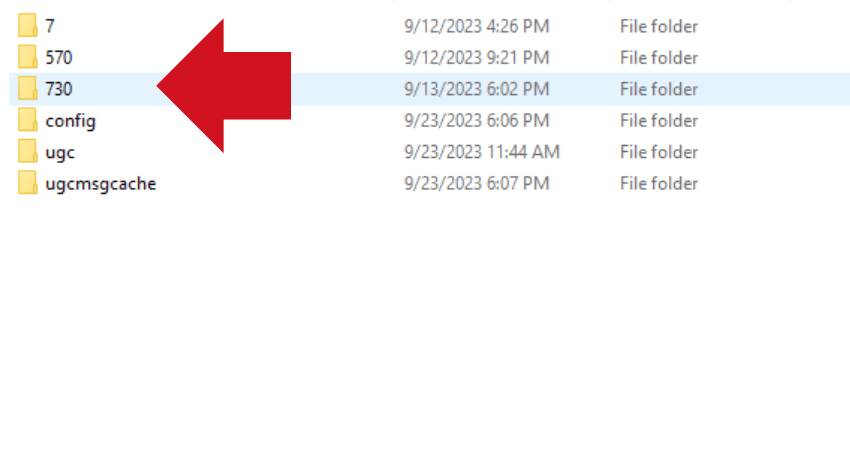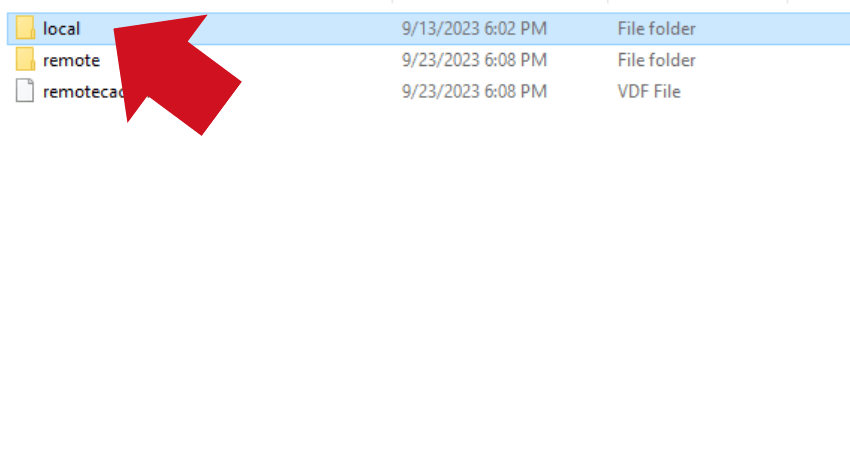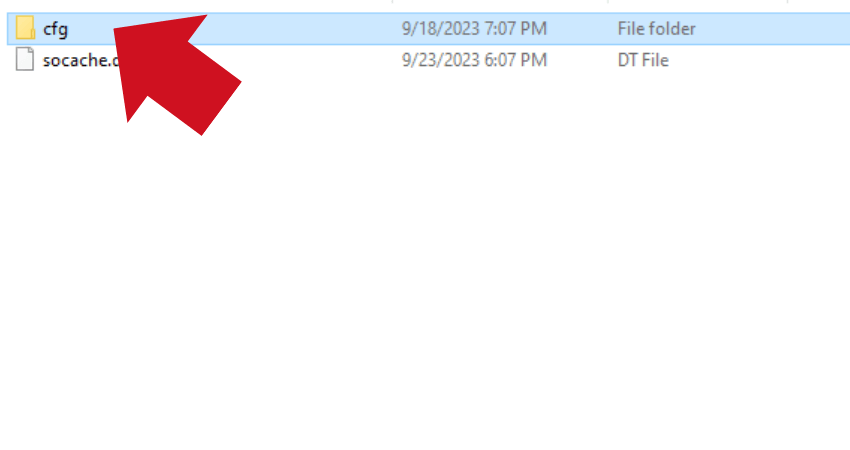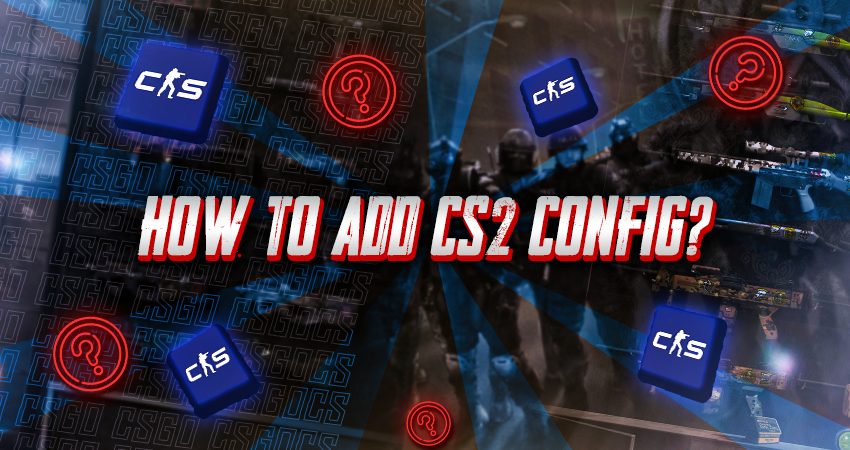

The great thing about CS2, and almost all other video games, is that you can customize settings like video settings and keybinds to your needs. In CS2, you can even copy all settings of some other players by replacing only one folder. To help you do that, here is a complete guide on how to add CS2 config.
Key Takeaways
- You can customize video settings and keybinds in CS2 and even copy settings from other players by replacing a specific folder.
- To add a CS2 config, you need to find your trade URL, locate and copy the “cfg” folder from the relevant Steam account, and replace your own “cfg” folder with it.
- The process of adding a CS2 config involves specific steps within Steam and the Program Files directory.
- Adding a CS2 config allows you to instantly replicate the settings of a professional player, but it’s essential to follow the guide carefully and create a backup of your original “cfg” folder before making any changes.
Adding a CS2 Config
To add a CS2 config, go to your Steam inventory and find your trade URL. From your trade URL, memorize the stream of numbers. After that, copy the cfg folder from the Steam account you need the config from. To find the cfg folder, go to Program Files (x86), Steam, userdata, 730, and local. Now, replace your cfg folder with the one you copied. Here’s a step-by-step guide that will better help you understand the process.
- Step 1: Launch Steam, hover the cursor over your Steam ID, and click the “Profile” option.
- Step 2: Click the “Inventory” option.
- Step 3: Click the “Trade Offers” button.
- Step 4: Click the “Who can send me Trade Offers” option.
- Step 5: Find your Trade URL and copy the stream of numbers from the URL. They will be something like this: 4314522.
- Step 6: Go to “Program Files (x86).”
- Step 7: Go to “Steam.”
- Step 8: Go to “userdata.”
- Step 9: From the multiple folders inside “userdata,” open the one with the same stream of numbers from your Trade URL.
- Step 10: Go to “730.”
- Step 11: Go to “local.”
- Step 12: The “cfg” folder inside the “local” folder is your CS2 config. To add another config, copy a “cfg” folder and then paste it inside the “local” folder, replacing the original “cfg” folder.
TLDR
Conclusion
Adding a CS2 config is one of the best ways to instantly copy the settings of a pro player. Follow the steps carefully from the guide above to avoid running into issues. Also, before replacing your original cfg folder, make sure that you create a copy of it.
FAQ
Why should I customize my CS2 config?
Customizing your CS2 config allows you to tailor in-game settings to your personal preferences, optimizing your gameplay experience and potentially improving your performance.
Can I use this method to copy a friend’s config or only pro players’ configs?
You can use this method to copy the config of any Steam friend, professional player, or anyone else whose config you have access to. It’s not limited to just pro players.
What if I make a mistake while replacing the “cfg” folder?
It’s important to create a backup copy of your original “cfg” folder before making any changes. If you make a mistake or want to revert to your old settings, you can simply restore your backup.
Are there any risks involved in adding a CS2 config this way?
There’s minimal risk involved if you follow the steps carefully. However, be cautious and ensure you have a backup of your original config. Additionally, ensure that the config source is trustworthy to avoid potential issues.
Can I use this method to switch between multiple custom configurations?
Yes, you can maintain and switch between multiple custom configurations. To do this, save the “cfg” folders from different sources and replace the “cfg” folder in the “local” folder with the one you want to use at any given time. This method allows you to easily switch between different configurations.