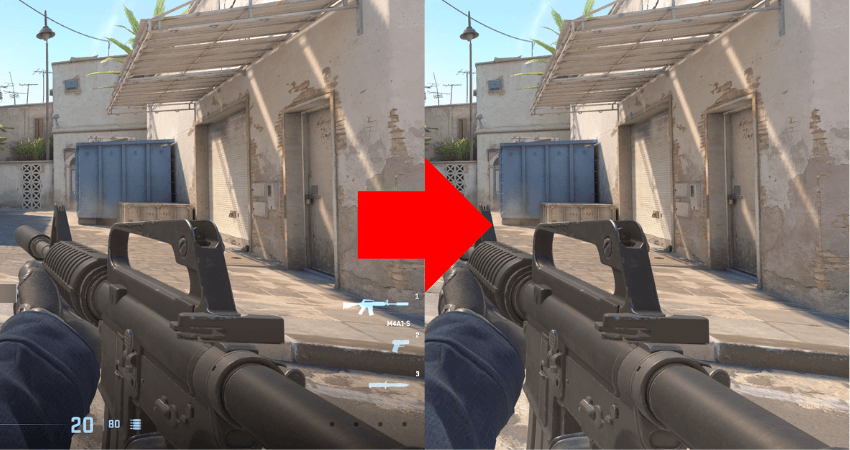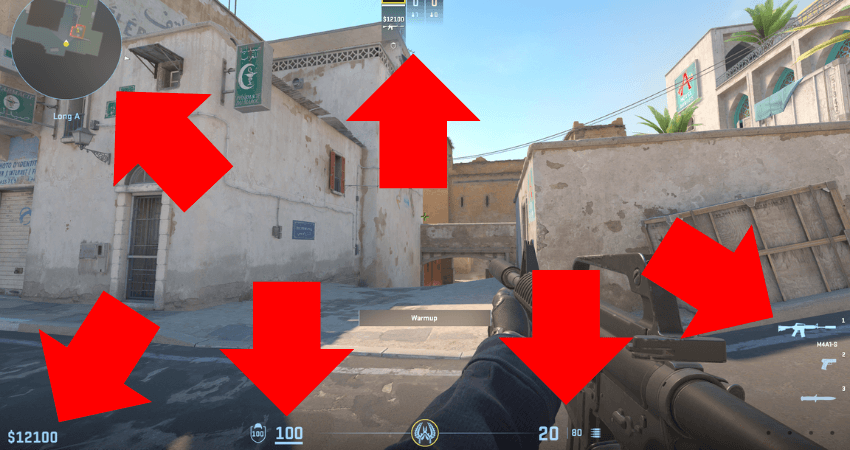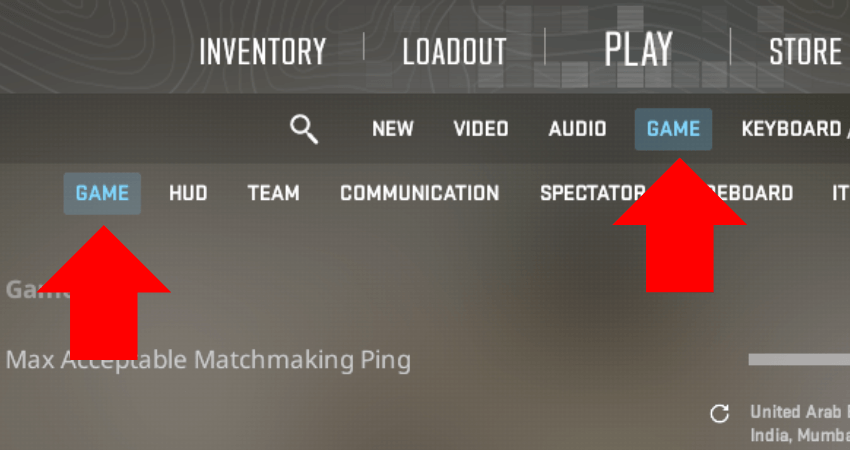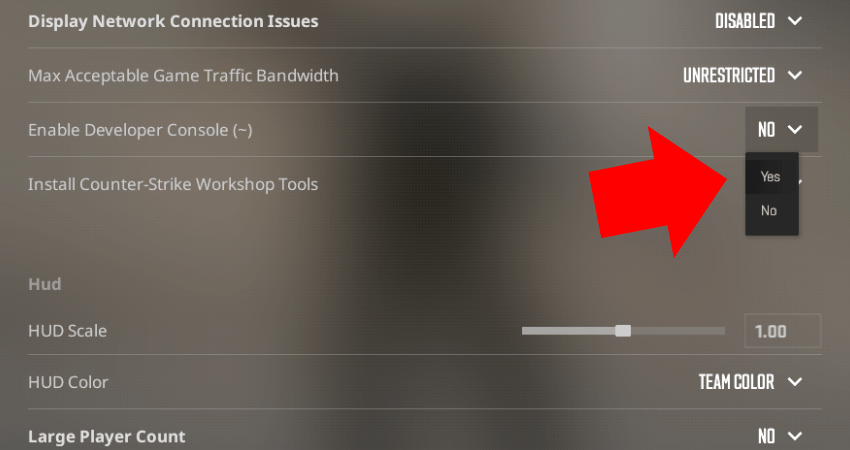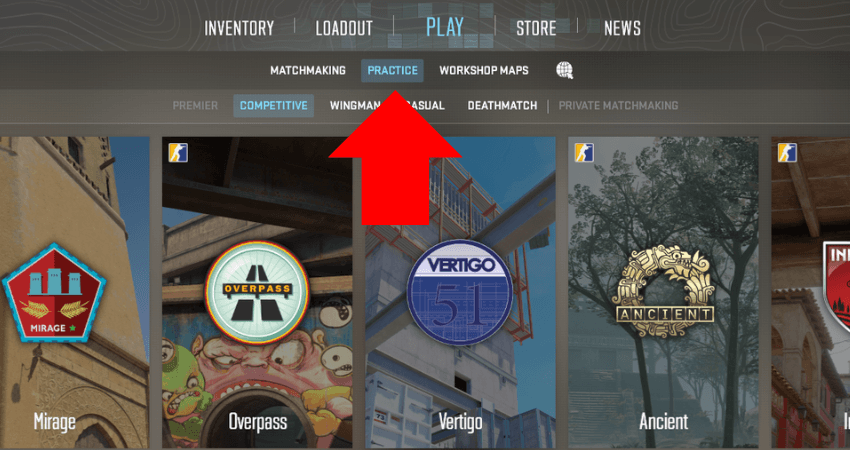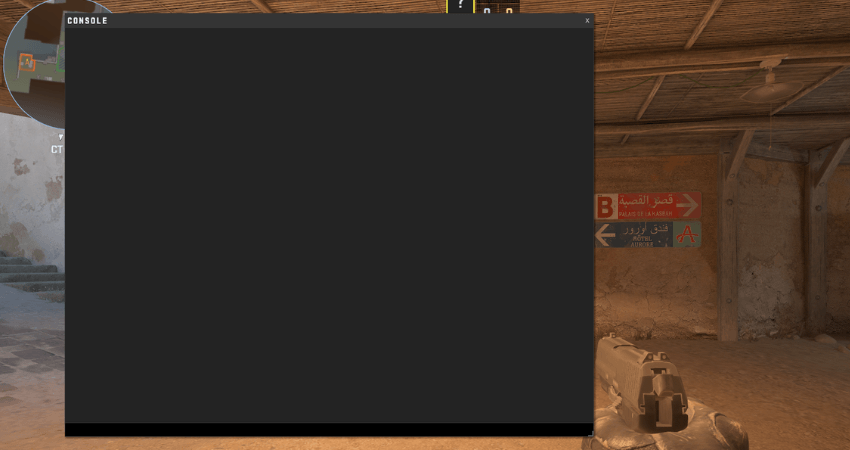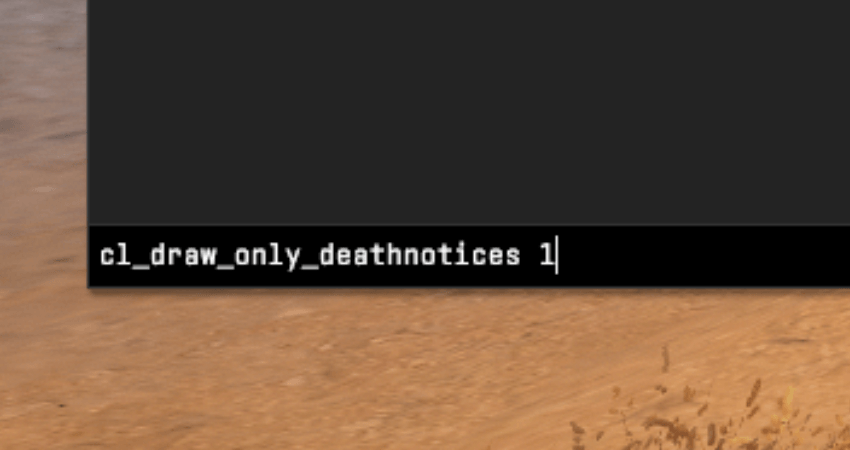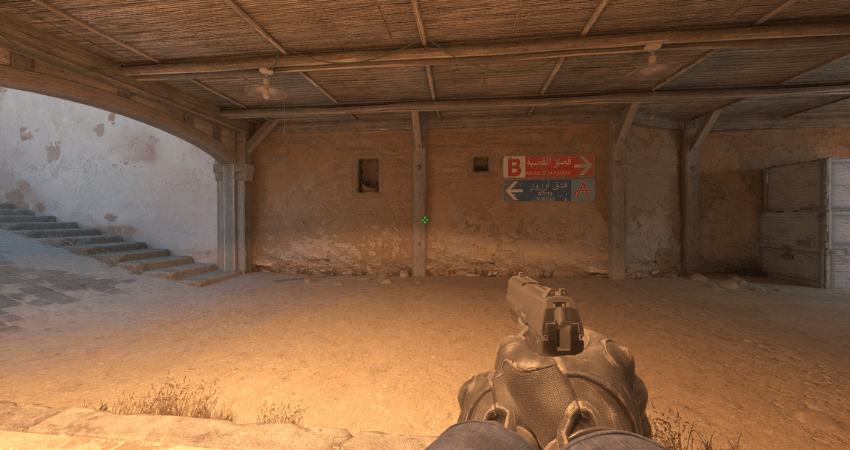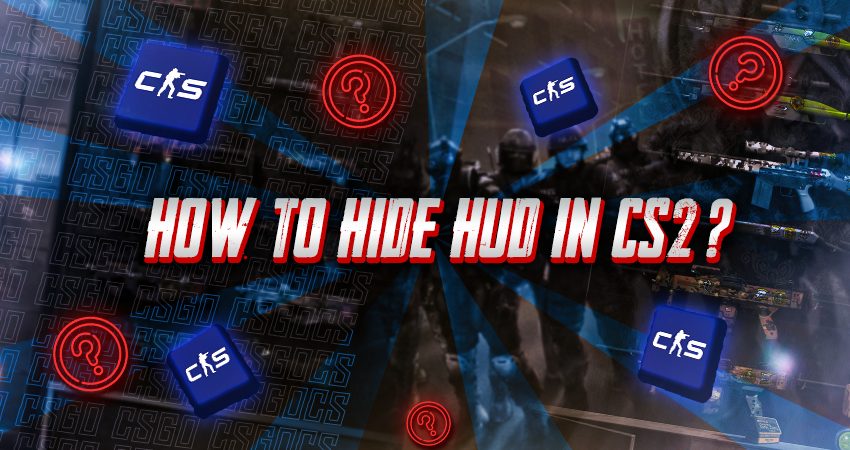

CS2 allows for a ton of customizability. You can completely change how the game looks according to your preferences. One of the most common customizability questions asked by CS2 players is how to remove the HUD. To help you with that, here is a complete guide on what HUD is, why people want to remove it, and how you can hide it.
What is HUD in CS2?
In CS2, and almost all video games, HUD, or Heads-Up Display, is a graphical overlay that displays vital in-game details on your screen as you play the game. In the case of CS2, the information displayed on your screen includes Health, Minimap, Ammo, Equipped Weapon, Available Weapons in Inventory, Score, Timer, and In-Game Cash.
While they reduce the level of immersion, all of those details are very important. For instance, when you play CS2, you purchase guns and shoot with them. However, after firing a few rounds, you won’t know how many bullets are left in the mag since you probably didn’t count how many shots got fired. Fortunately, you can look at the Ammo Counter in the HUD.
Why Would You Want to Hide Hud in CS2?
One of the main reasons someone would want to hide the HUD in CS2 is because they are recording footage or screenshots for a cinematic video. While the HUD displays crucial information, you don’t need it for cinematic videos. Elements like health bars, ammo counts, and other status indicators can clutter the screen, so content creators sometimes hide the HUD to capture images or footage that showcase the game’s graphics without any on-screen distractions.
How to Hide HUD in CS2 – Step-by-Step Guide
Hiding the HUD in CS2 is fairly straightforward. All you have to do is enter the “cl_draw_only_deathnotices 1” command in the developer console and then press the enter key. To help make the process easier to understand, here is a step-by-step guide on how to hide HUD in CS2.
- Step 1: Launch CS2 and go to the “Settings Menu” by clicking on the gear icon from the home screen.
- Step 2: Once in the settings menu, click on the “Game” tab and again on the “Game” section.
- Step 3: From the menu, find the “Enable Developer Console (~)” option and set it to the “YES” setting.
- Step 4: Hop into a match, preferably a private lobby, so you don’t ruin the match for other players.
- Step 5: Press the “`” or the “~” key in the upper left portion of your keyboard, and the developer console will open up.
- Step 6: Type “cl_draw_only_deathnotices 1” in the space inside the console and press the “enter” key.
- Step 7: As you press the “enter” key, the hud will disappear, including the minimap and ammo counter.
- Step 8: To bring back the hud, type “cl_draw_only_deathnotices 0” in the console and press enter.
TLDR
Conclusion
Hiding the HUD for when you wish to record some footage or take some screenshots isn’t a complicated process. However, you will need to enter some commands in the developer console, so make sure that you don’t enter the wrong command. Follow our step-by-step instructions to avoid entering the wrong commands.