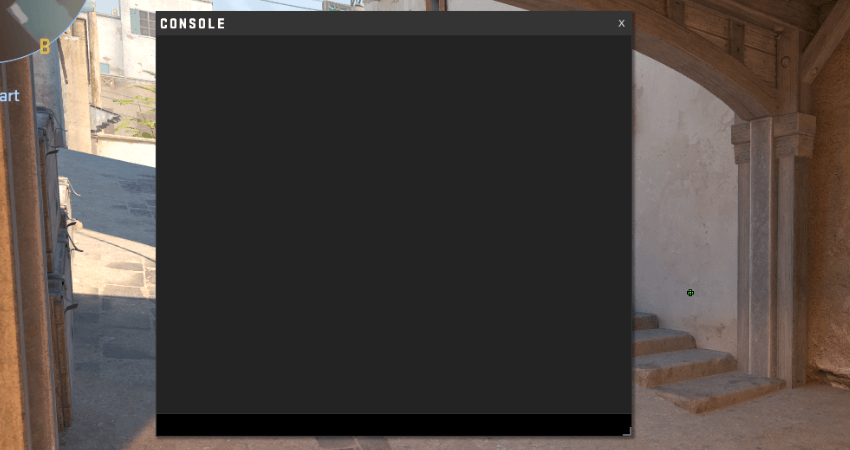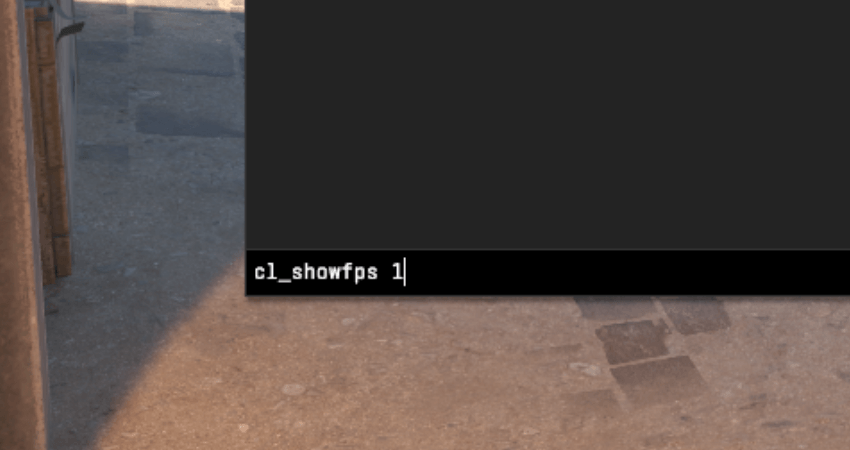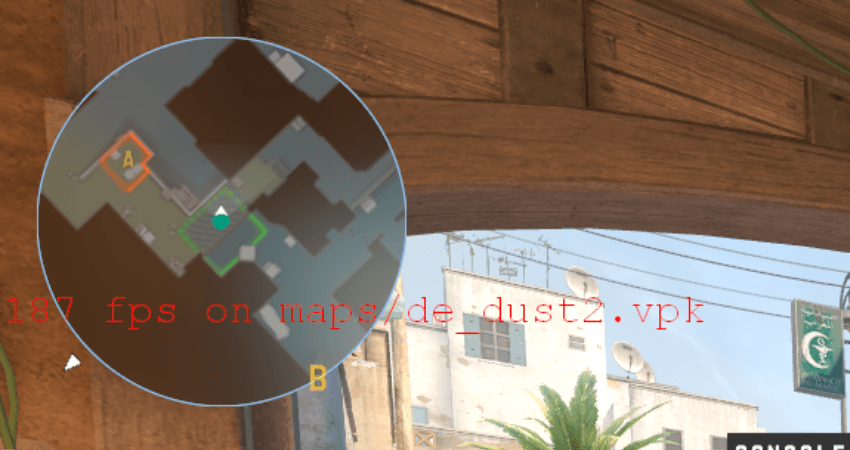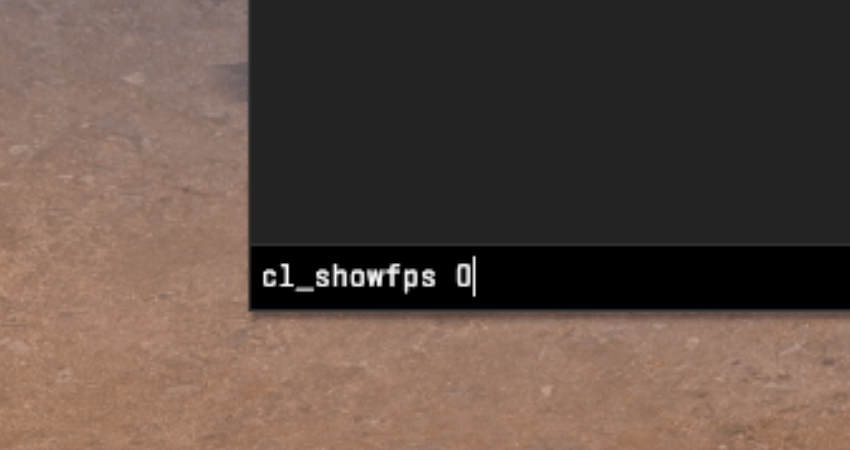If you are experiencing lag while playing CS2, one reason might be a low frame rate. However, to diagnose whether that’s the case, you need a way to display the current frame rate on your screen. Fortunately, that’s easy to do in CS2. Here is a complete guide on how to show FPS in CS2.
Key Takeaways
- To show FPS in CS2, open the console using the “~” key, type “cl_showfps 1,” and press “Enter” to display the frame rate on the screen.
- FPS (frames per second) is crucial for CS2 players to monitor as it can reveal frame-drop issues that affect gameplay performance.
- You can easily remove the FPS counter by entering “cl_showfps 0” in the console and pressing “Enter.”
- Monitoring FPS is essential, especially in competitive games like CS2, to ensure smooth gameplay and detect performance issues.
Showing FPS in CS2
To show FPS in CS2, you only need to enter a command in the console. Ensure that the console is enabled from the settings menu, press the “~” key to open the console, and then type “cl_showfps 1” in the console. After that, press the “Enter” key, and the FPS counter will appear on your screen. For a better explanation, here is a step-by-step guide on how to show FPS in CS2.
- Step 1: Press the “~” key under the “Esc” key to open the console. You can do this regardless of whether you are in a match or are at the CS2 home screen.
- Step 2: Once the console is open, type “cl_showfps 1” and press the “Enter” key.
- Step 3: As you press the “Enter” key, an FPS counter will appear on the upper left portion of your screen. The framerate will appear in red.
- Step 4: To remove the FPS counter, type “cl_showfps 0” in the console, press the “Enter” key, and the counter will disappear. You can show it again by using the first command.
TLDR
Conclusion
FPS is one of the most important pieces of information a gamer should know about the game running on their computer. FPS is even more important for highly competitive games like CS2 since it reveals frame-drop issues that can hinder your performance in the match. Go through the steps highlighted above to display your frame rate in CS2 so you can monitor it and learn about any potential issues.
FAQ
Why is it important to monitor FPS in CS2?
Monitoring FPS is crucial because it helps you assess the performance of your system in the game. Low FPS can result in lag and impact your gameplay experience, especially in competitive games like CS2.
Is enabling the console allowed in CS2?
Yes, enabling the console is typically allowed in CS2. It’s a legitimate way to access various commands, including the one for displaying FPS, and it doesn’t violate the game’s terms of service.
Can I move the FPS counter to a different location on the screen?
By default, the FPS counter appears in the upper left corner of the screen. While the guide doesn’t cover this, you may be able to customize the position of the counter using additional console commands or by modifying game files. However, these modifications may vary and could potentially be against game rules or affect gameplay balance, so proceed with caution.
Are there any risks associated with enabling the console in CS2?
Enabling the console itself is not risky, but using certain console commands or third-party tools not endorsed by the game’s developers can potentially lead to issues, including game instability or cheating concerns. Always be cautious about the commands you use.
Will displaying FPS affect my computer’s performance in CS2?
Displaying FPS using the “cl_showfps” command should have a minimal impact on your computer’s performance. The primary purpose is to monitor your frame rate, and it doesn’t significantly affect gameplay. However, if you experience performance issues after enabling the FPS counter, you can easily disable it using the provided guide.